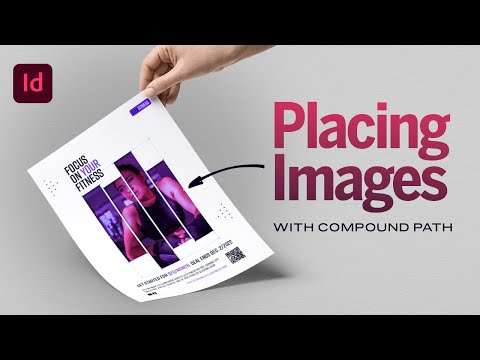Šajā rakstā wikiHow tiek mācīts, kā programmā Microsoft Excel izveidot histogrammas joslu diagrammu. Histogramma ir kolonnu diagramma, kas parāda frekvences datus, ļaujot izmērīt, piemēram, to cilvēku skaitu, kuri testā ieguva noteiktu procentu.
Soļi
1. daļa no 3: Jūsu datu ievadīšana

1. solis. Atveriet Microsoft Excel
Tās lietotnes ikona atgādina baltu “X” uz zaļa fona. Jums vajadzētu redzēt atvērtu Excel darbgrāmatas lapu.
Operētājsistēmā Mac šis solis var atvērt jaunu, tukšu Excel lapu. Ja tā, izlaidiet nākamo darbību

2. solis. Izveidojiet jaunu dokumentu
Klikšķis Tukša darbgrāmata loga augšējā kreisajā stūrī (Windows) vai noklikšķiniet uz Fails un pēc tam noklikšķiniet Jauna darbgrāmata (Mac).

3. solis. Nosakiet savus mazākos un lielākos datu punktus
Tas ir svarīgi, lai palīdzētu noskaidrot, kādiem jābūt atkritumu tvertņu numuriem un cik tiem vajadzētu būt.
Piemēram, ja jūsu datu diapazons ir no 17 līdz 225, jūsu mazākais datu punkts būtu 17, bet lielākais - 225

4. solis. Nosakiet, cik daudz atkritumu tvertņu jums vajadzētu būt
Atkritumu numuri ir tie, kas sakārto jūsu datus grupās histogrammā. Vienkāršākais veids, kā atrast atkritumu tvertnes numurus, ir dalīt lielāko datu punktu (piemēram, 225) ar diagrammas datu punktu skaitu (piemēram, 10) un pēc tam noapaļot uz augšu vai uz leju līdz tuvākajam veselajam skaitlim, lai gan reti vēlas, lai būtu vairāk par 20 vai mazāk par 10 cipariem. Ja esat iestrēdzis, varat izmantot formulu:
- Sturge noteikums - šī noteikuma formula ir K = 1 + 3,322 * log (N) kur K ir atkritumu tvertņu numuru skaits un N ir datu punktu skaits; kad esat atrisinājis K, jūs noapaļosit uz augšu vai uz leju līdz tuvākajam veselajam skaitlim. Sturge likumu vislabāk izmantot lineārām vai "tīrām" datu kopām.
- Rīsu noteikums - šī noteikuma formula ir kuba sakne (datu punktu skaits) * 2 (datu kopai ar 200 punktiem jūs atradīsit 200 kuba sakni un pēc tam reizināsit šo skaitli ar 2). Šo formulu vislabāk izmantot kļūdainiem vai pretrunīgiem datiem.

5. solis. Nosakiet atkritumu tvertņu numurus
Tagad, kad jūs zināt, cik daudz atkritumu tvertņu jums ir, jums jāizlemj par vienmērīgāko sadalījumu. Konteineru skaitam vajadzētu palielināties lineāri, vienlaikus iekļaujot gan zemākos, gan augstākos datu punktus.
- Piemēram, ja veidojat atkritumu tvertnes numurus histogrammai, kas dokumentē testa rezultātus, jūs, visticamāk, vēlēsities izmantot soli 10, lai attēlotu dažādas vērtēšanas iekavas. (piemēram, 59, 69, 79, 89, 99).
- Palielināšana 10, 20 vai pat 100 sekunžu komplektos ir diezgan standarta tvertņu numuriem.
- Ja jums ir ārkārtīgi lieli izņēmumi, varat tos atstāt ārpus sava atkritumu tvertņu skaita diapazona vai pielāgot atkritumu tvertņu skaita diapazonu, lai tas būtu pietiekami zems/augsts, lai tos iekļautu.

6. solis. Pievienojiet savus datus A slejā
Kolonnā ierakstiet katru datu punktu savā šūnā A.
Piemēram, ja jums ir 40 datu, katru gabalu pievienosiet šūnām A1 cauri A40, attiecīgi.

7. solis. Pievienojiet atkritumu tvertnes numurus C slejā, ja izmantojat Mac
Sākot šūnā C1 un, turpinot darbu, ierakstiet katru atkritumu tvertnes numuru. Kad esat pabeidzis šo darbību, varat turpināt faktiski izveidot histogrammu.
Jūs izlaidīsit šo darbību datorā ar Windows
2. daļa no 3: Histogrammas izveide operētājsistēmā Windows

1. solis. Izvēlieties savus datus
Noklikšķiniet uz kolonnas augšējās šūnas A, pēc tam turiet nospiestu taustiņu ift Shift, vienlaikus noklikšķinot uz pēdējās kolonnas A šūna, kurā ir dati.

2. solis. Noklikšķiniet uz cilnes Ievietot
Tas atrodas zaļajā lentē, kas atrodas Excel loga augšdaļā. To darot, tiek pārslēgta rīkjosla loga augšdaļā, lai atspoguļotu Ievietot izvēlne.

3. solis. Noklikšķiniet uz Ieteicamās diagrammas
Šo opciju atradīsit sadaļas "Diagrammas" sadaļā Ievietot rīkjosla. Parādīsies uznirstošais logs.

4. solis. Noklikšķiniet uz cilnes Visas diagrammas
Tas atrodas uznirstošā loga augšdaļā.

5. solis. Noklikšķiniet uz Histogramma
Šī cilne atrodas loga kreisajā pusē.

6. solis. Izvēlieties histogrammas modeli
Noklikšķiniet uz kreisākās joslu diagrammas ikonas, lai atlasītu histogrammas modeli (nevis Pareto modeli), un pēc tam noklikšķiniet labi. To darot, tiks izveidota vienkārša histogramma ar atlasītajiem datiem.

7. solis. Atveriet horizontālās ass izvēlni
Ar peles labo pogu noklikšķiniet uz horizontālās ass (piemēram, ass ar cipariem iekavās), noklikšķiniet uz Formatēt asi… nolaižamajā izvēlnē un loga labajā pusē redzamajā izvēlnē "Formatēt asi" noklikšķiniet uz joslu diagrammas ikonas.

8. solis. Atzīmējiet izvēles rūtiņu "Atkritumu tvertnes platums"
Tas atrodas izvēlnes vidū.

9. solis. Ievadiet atkritumu tvertnes numura intervālu
Teksta lodziņā "Atkritumu platums" ierakstiet atsevišķa tvertnes numura vērtību, pēc tam nospiediet ↵ Enter. Excel automātiski formatēs histogrammu, lai parādītu atbilstošo kolonnu skaitu, pamatojoties uz jūsu atkritumu tvertnes numuru.
Piemēram, ja jūs nolēmāt izmantot tvertnes, kas palielinās par 10, šeit ierakstiet 10

10. solis. Iezīmējiet savu grafiku
Tas ir nepieciešams tikai tad, ja vēlaties pievienot nosaukumus diagrammas asīm vai diagrammai kopumā:
- Asu nosaukumi - noklikšķiniet uz zaļās krāsas + diagrammas labajā pusē atzīmējiet izvēles rūtiņu "Asu nosaukumi", noklikšķiniet uz Ass nosaukums tekstlodziņā diagrammas kreisajā vai apakšējā daļā un ierakstiet vēlamo nosaukumu.
- Diagrammas nosaukums - noklikšķiniet uz Diagrammas nosaukums tekstlodziņu histogrammas augšdaļā, pēc tam ierakstiet nosaukumu, kuru vēlaties izmantot.

11. solis. Saglabājiet savu histogrammu
Nospiediet Ctrl+S, atlasiet saglabāšanas vietu, ievadiet nosaukumu un noklikšķiniet Saglabāt.
3. daļa no 3: Histogrammas izveide operētājsistēmā Mac

1. solis. Izvēlieties savus datus un tvertnes
Šūnā noklikšķiniet uz augšējās vērtības A lai to atlasītu, pēc tam turiet nospiestu ift Shift, vienlaikus noklikšķinot uz C šūna, kas atrodas pāri apakšējai daļai A šūna, kurai ir vērtība. Tas iezīmēs visus jūsu datus un atbilstošos atkritumu tvertnes numurus.

2. solis. Noklikšķiniet uz Ievietot
Tā ir cilne zaļajā Excel lentē loga augšdaļā.

3. solis. Noklikšķiniet uz joslu diagrammas ikonas
To atradīsit sadaļas "Diagrammas" sadaļā Ievietot rīkjosla. To darot, tiks parādīta nolaižamā izvēlne.

4. solis. Noklikšķiniet uz ikonas "Histogramma"
Tas ir zilo kolonnu kopums zem virsraksta "Histogramma". Tādējādi tiks izveidota histogramma ar jūsu datiem un atkritumu tvertnes numuriem.
Noteikti neklikšķiniet uz ikonas "Pareto", kas līdzinās zilām kolonnām ar oranžu līniju

5. solis. Pārskatiet savu histogrammu
Pirms saglabāšanas pārliecinieties, vai histogramma izskatās precīza; ja nē, apsveriet iespēju pielāgot atkritumu tvertņu numurus un atkārtot histogrammu.

6. solis. Saglabājiet savu darbu
Nospiediet ⌘ Command+S, ievadiet nosaukumu, vajadzības gadījumā izvēlieties saglabāšanas vietu un noklikšķiniet Saglabāt.