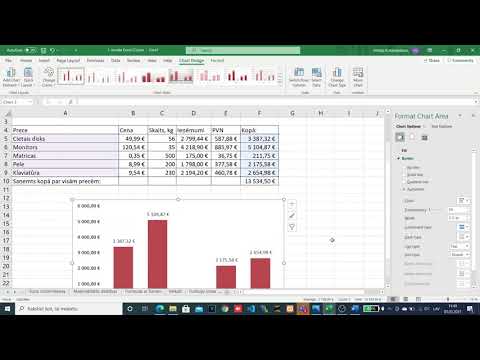Šajā vietnē wikiHow tiek mācīts, kā pārvaldīt sava uzņēmuma krājumus, izmantojot Excel izklājlapu Windows vai Mac datorā. Lai to izdarītu, varat izmantot iepriekš formatētu krājumu saraksta veidni vai manuāli izveidot savu lapu.
Soļi
1. metode no 2: veidnes izmantošana

1. solis. Atveriet Microsoft Excel
Tā ir tumši zaļa lietotne ar baltu “X”.

2. solis. Noklikšķiniet uz meklēšanas joslas
Tas atrodas Excel loga augšdaļā.
Operētājsistēmā Mac vispirms noklikšķiniet uz Fails augšējā kreisajā stūrī un pēc tam noklikšķiniet uz Jaunums no veidnes… nolaižamajā izvēlnē.

Solis 3. Meklējiet krājumu saraksta veidnes
Meklēšanas joslā lapas augšdaļā ierakstiet krājumu sarakstu, pēc tam nospiediet. Enter. Tiks parādīts krājumu pārvaldības veidņu saraksts.

4. solis. Izvēlieties veidni
Noklikšķiniet uz inventāra saraksta veidnes, kas vislabāk atbilst jūsu vajadzībām. Tiks atvērta tās priekšskatījuma lapa.
Katra krājumu saraksta veidne piedāvā dažādas funkcijas. Ja jums nepatīk atlasītā veidne, nospiediet Esc, lai atgrieztos veidņu lapā

5. solis. Noklikšķiniet uz Izveidot
Tas atrodas pa labi no veidnes priekšskatījuma loga.

6. Pagaidiet, līdz tiek ielādēta veidne
Tas var aizņemt dažas sekundes. Kad veidne ir atvērta, varat turpināt.

7. solis. Ievadiet savu inventāra informāciju
Lai mainītu iepriekš aizpildītu šūnu, veiciet dubultklikšķi uz tās, izdzēsiet tajā esošo skaitli vai vārdu un ievadiet vienuma informāciju. Lai gan atlasītajai veidnei var būt nedaudz atšķirīgas opcijas, katrā krājumu sarakstā jāiekļauj šādas iespējas:
- Lietas numurs - preces inventāra (SKU) numurs.
- Priekšmeta nosaukums - vienuma aprakstošais nosaukums.
- Vienuma izmaksas - vienas preces izmaksas.
- Skaits noliktavā - vienuma numurs.
- Neto vērtība - preces krājumu kopējā vērtība.

8. solis. Saglabājiet savu darbu
Tā darīt:
- Windows - Klikšķis Fails, klikšķis Saglabāt kā, dubultklikšķi Šis dators, noklikšķiniet uz saglabāšanas vietas loga kreisajā pusē, tekstlodziņā "Faila nosaukums" ierakstiet dokumenta nosaukumu (piemēram, "Krājumu saraksts") un noklikšķiniet uz Saglabāt.
- Mac - Klikšķis Fails, klikšķis Saglabāt kā…, laukā "Saglabāt kā" ievadiet dokumenta nosaukumu (piemēram, "Krājumu saraksts"), atlasiet saglabāšanas vietu, noklikšķinot uz lodziņa "Kur" un noklikšķinot uz mapes, un noklikšķiniet uz Saglabāt.
2. metode no 2: izveidošana no nulles

1. solis. Atveriet Microsoft Excel
Tā ir zaļa kaste ar baltu “X”.

2. solis. Noklikšķiniet uz Tukša darbgrāmata
Šī kaste atrodas loga augšējā kreisajā pusē.
Izlaidiet šo darbību operētājsistēmā Mac

3. Izveidojiet savu inventāra saraksta galvenes
Tālāk norādītajās šūnās ievadiet šādas galvenes:
- A1 - Lietas numurs
- B1 - Priekšmeta nosaukums
- C1 - preces izmaksas
- D1 - vienumu skaits
- E1 - Neto vērtība

Solis 4. Pielāgojiet kolonnu platumus
Noklikšķiniet uz atstarpes starp diviem sleju burtiem (piemēram, A un B) lapas augšdaļā, pēc tam velciet peli pa labi, lai paplašinātu kolonnu.

5. solis. Ievadiet preces inventāra numuru
Noklikšķiniet uz šūnas A2, pēc tam ierakstiet preces inventāra numuru (piemēram, 123456) un nospiediet ↵ Enter.

6. solis. Pievienojiet vienuma nosaukumu
Noklikšķiniet uz šūnas B2, pēc tam ievadiet preces oficiālo nosaukumu (piemēram, kabeļu saites).

7. solis. Nosakiet preces izmaksas par vienību
Noklikšķiniet uz šūnas C2, pēc tam ievadiet preces individuālās izmaksas (piemēram, 4,99).

8. solis. Pievienojiet kopējo šī vienuma skaitu, kas jums ir pieejams
Noklikšķiniet uz šūnas D2, pēc tam ievadiet krājumā esošo preču skaitu (piemēram, ja jums ir 80 kabeļu saites, ievadiet 80).

9. solis. Ievadiet neto vērtības formulu
Noklikšķiniet uz šūnas E2, pēc tam ierakstiet
= C2*D2
šūnā un nospiediet ↵ Enter. Šūnā nekavējoties vajadzētu redzēt aprēķināto neto vērtību.
Jūs varat atkārtot šo vispārīgo formulu katrai slejas "Neto vērtība" šūnai-pārliecinieties, ka to nomaināt C2 un D2 ar pareizajām šūnām (piemēram, ja reizināt vērtības šūnās C10 un D10, jūs izmantotu šīs šūnas, nevis C2 un D2).

10. solis. Pievienojiet pārējos priekšmetus inventāra sarakstam
Atkārtojiet iepriekš minēto procesu katram krājuma vienumam. Katrai rindai piešķirsit vienu vienumu, līdz saraksts būs pilns.

11. solis. Saglabājiet savu darbu
Tā darīt:
- Windows - Klikšķis Fails, klikšķis Saglabāt kā, dubultklikšķi Šis dators, noklikšķiniet uz saglabāšanas vietas loga kreisajā pusē, tekstlodziņā "Faila nosaukums" ierakstiet dokumenta nosaukumu (piemēram, "Krājumu saraksts") un noklikšķiniet uz Saglabāt.
- Mac - Klikšķis Fails, klikšķis Saglabāt kā…, laukā "Saglabāt kā" ievadiet dokumenta nosaukumu (piemēram, "Krājumu saraksts"), atlasiet saglabāšanas vietu, noklikšķinot uz lodziņa "Kur" un noklikšķinot uz mapes, un noklikšķiniet uz Saglabāt.