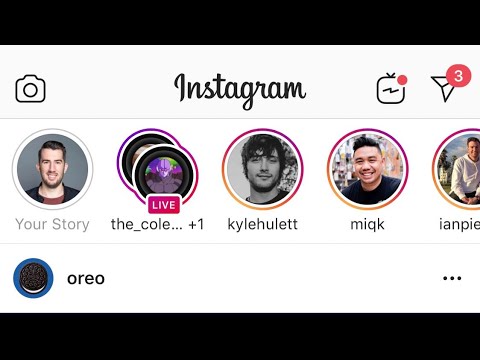Ja jums ir aizdomas par to, cik daudz jūsu ādas ir sarkanā krāsā, šeit ir viens veids, kā to uzzināt. Šis raksts ir rakstīts, izmantojot Photoshop, taču to var izdarīt jebkurā programmatūrā, kurai ir slāņi un regulēšanas slāņi (īpaši B un W regulēšanas slāņi). To sauc par pārbaudes slāni, lai atrastu attēla nepilnības.
Soļi
1. daļa no 2: Ādas pārkāpumu atrašana, izmantojot Photoshop

1. darbība. Uzņemiet attēlu
Jums nav jādara nekas īpašs, izņemot, lai pārliecinātos, vai fotoattēls ir labi apgaismots.

2. solis. Atveriet fotoattēlu programmā Adobe Photoshop

Solis 3. Dublējiet savu fonu
Tā vienmēr ir laba ideja.

4. solis. Pievienojiet melnbaltu slāni, nolaižamajā izvēlnē noklikšķinot uz Melnbalts

5. solis. Bīdiet sarkano slīdni līdz galam pa kreisi, kad krāsu panelis parādās pielāgošanas slānim
Esi gatavs. Tas, iespējams, neizskatīsies tik lieliski. Tas tiek darīts, lai izolētu sarkano, kas atrodas jūsu ādā. Ja jūsu objekts ir vecāks vai daudz bijis saulē, jūs redzēsit sarkano

6. solis Ievietojiet regulēšanas slāni savā grupā
Atlasiet slāni un pēc tam nospiediet tastatūras taustiņu kombināciju Ctrl+G.

7. solis. Pārdēvējiet slāni, lai jūs zināt, kas tajā ir
Nosauciet to par kaut ko jēdzīgu vai visu, kas jums noder.
2. daļa no 2: Ādas nelīdzenumu novēršana programmā Adobe Photoshop

1. solis. Izvēlieties savu izvēlēto rīku
Sāciet ar plankumu dziedinošo suku rīku. Tas ir vienkāršākais, ar ko sākt. Labākas iespējas ir dziedināšanas suku rīks un klona rīks.

2. solis. Pārliecinieties, ka jūsu birste ir diezgan mīksta
Labi pabīdiet slīdni Cietība pa kreisi no joslas. Jūs vēlaties, lai tas varētu labi saplūst ar fotogrāfiju.

Solis 3. Izmantojiet to pašu paneli, lai pielāgotu otas izmēru
Jūs vēlaties, lai tas būtu dažāda izmēra dažādiem pārkāpumiem.

4. solis. Pārliecinieties, vai šīs opcijas ir atbilstoši marķētas šādi:
- Režīms: Atvieglot vai Satumst (parasti atvieglot) ir jūsu labākās iespējas. Ja tas nedarbojas, izmantojiet Normal.
- Tips: Saturs
- Atzīmējiet izvēles rūtiņu Paraugs visiem slāņiem.

5. solis. Pievienojiet tukšu slāni
Lai to izdarītu, noklikšķiniet uz zīmes “+”. Ja labojumi tiek veikti atsevišķi, varat tos izdzēst, ja nolemjat, ka kaut kas neizskatās pareizi. Ja jūs to darāt faktiskajā slānī, jūs veicat destruktīvas izmaiņas, kuras nevarat atsaukt. Pārdēvējiet to par tīrīšanu vai visu, kas jums patīk.

6. solis. Pārvietojiet tukšo slāni grupā ar melnbalto regulēšanas slāni
Tas ļauj izslēgt remontu, lai būtu vieglāk salīdzināt pirms un pēc izskata.

7. solis. Tuviniet savu attēlu
Cik daudz ir nepieciešams, lai tuvinātu, ir atkarīgs no attēla lieluma. To var izdarīt vairākos veidos:
- Turiet nospiestu Z un velciet peli pa kreisi vai pa labi, lai tuvinātu un tālinātu.
- Nospiediet Ctrl+ +.

8. solis. Eksperimentējiet ar otas izmēru un dažādiem plankumiem un sāciet notīrīt plāksterus uz tukšā slāņa
Dažreiz izdosies visu iegūt uzreiz. Tomēr vairumā gadījumu jūs vēlaties to darīt vienu gabalu vienlaikus.
Ja plankums ir pārāk liels, izmantojiet mazāku suku un viegli iekļūstiet tās centrā

9. solis. Periodiski noklikšķiniet uz acs pie regulēšanas slāņa un tīrīšanas slāņa
Jūs vēlaties pārliecināties, ka nepārspīlējat izmaiņas. Tas ir ārkārtīgi viegli aizvest pārāk tālu.