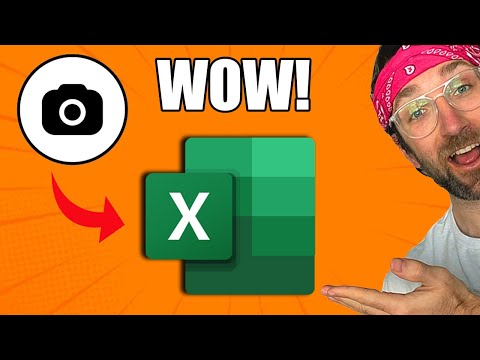Šajā vietnē wikiHow tiek mācīts, kā iestatīt Safari, lai automātiski aizpildītu tīmekļa veidlapas ar jūsu personisko un maksājumu informāciju.
Soļi
1. daļa no 3: Personiskās informācijas iestatīšana

1. solis. Atveriet lietotni Kontakti
Tas izskatās kā pelēks vīrieša siluets.

2. solis. Pieskarieties savam vārdam
Jūsu vārds tiks parādīts kontaktpersonu saraksta augšdaļā ar etiķeti “Mana karte”. Tiks parādīta jūsu personiskā informācija.

3. solis. Pieskarieties Rediģēt
Tas atrodas ekrāna augšējā labajā stūrī. Tiks parādīta rediģēšanas izvēlne, kurā varēsit mainīt savu vārdu, kontaktinformāciju, mājas adresi un citu personisko informāciju.

4. solis. Rediģējiet savu personisko informāciju
Dažu informāciju, piemēram, vārdu, uzvārdu, tālruņa numuru, e -pastu un mājas adresi, visticamāk, izmantos Safari automātiskā aizpilde.

5. solis. Pieskarieties Gatavs
Tas atrodas ekrāna augšējā labajā stūrī. Tagad Safari būs informācija, ko tā var izmantot, lai tiešsaistē aizpildītu personiskās informācijas laukus.
2. daļa no 3: Personiskās informācijas savienošana

1. solis. Atveriet sava iPhone iestatījumus
Ikona parādīsies kā pelēku zobratu komplekts un atrodas sākuma ekrānā.

2. solis. Ritiniet uz leju un pieskarieties Safari
Tas ir apmēram trešdaļa no izvēlnes.

3. solis. Pieskarieties Automātiskā aizpilde
Tas atrodas sadaļā "Vispārīgi".

4. solis. Pieskarieties Mana informācija
Parādīsies uznirstošais logs ar saglabāto kontaktpersonu sarakstu.

5. solis. Ritiniet uz leju un pieskarieties savam vārdam
Jūsu vārds parādīsies sarakstā ar etiķeti “es” labajā pusē. Tagad Safari automātiski ievadīs jūsu informāciju ikreiz, kad tā pabeidz personisko informāciju, piemēram, vārdu vai adresi.
3. daļa no 3: kredītkartes pievienošana

1. solis. Atveriet sava iPhone iestatījumus
Ikona parādīsies kā pelēku zobratu komplekts un atrodas sākuma ekrānā.

2. solis. Ritiniet uz leju un pieskarieties Safari
Tas ir apmēram trešdaļa no izvēlnes.

3. solis. Pieskarieties Automātiskā aizpilde
Tas atrodas sadaļā "Vispārīgi".

4. solis. Pieskarieties Saglabātās kredītkartes
Tiks parādīts jūsu saglabāto kredītkaršu saraksts.
Pārliecinieties, ka Kredītkartes slīdnis atrodas pozīcijā “ieslēgts”. Tas būs zaļš. Tas ļaus Safari izmantot jūsu kredītkartes informāciju, aizpildot maksājumu informāciju.

5. solis. Pieskarieties Pievienot kredītkarti
Parādīsies uznirstošais logs, kurā varat pievienot kartes nosaukumu, numuru un derīguma termiņu.

6. solis. Aizpildiet kredītkartes informāciju
Tā vietā varat nofotografēt arī savu kredītkarti. Krāns Izmantojiet kameru lai iPhone apkopotu un saglabātu jūsu kredītkartes datus.

7. solis. Pieskarieties Gatavs
Tas atrodas ekrāna augšējā labajā stūrī. Safari saglabās un automātiski ievadīs jūsu kredītkartes informāciju jebkurā laikā, kad atrodaties maksājumu lapā.
- Lai saglabātu kredītkartes informāciju, pirms maksājuma apstrādes jums būs nepieciešams galīgais apstiprinājums. Safari nekad automātiski neapstrādās jūsu kredītkartes informāciju.
- Jūs varat rediģēt vai dzēst esošās kredītkartes, pieskaroties kartei sarakstā Kredītkartes.