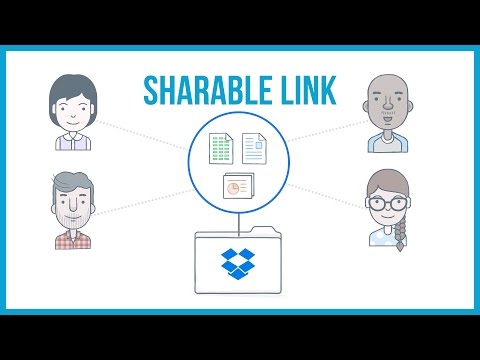Google disks ir sinhronizācijas sistēma, kas kopīgo failus un saglabā datus tiešsaistē. Tas ļauj lietotājiem saglabāt failus savos serveros un integrē failus ar ierīcēm. Ja jums ir servera kļūda, visticamāk, tā ir nezināma kļūda vai tehniska kļūda, kas rada servera kļūdu. Lūk, ko varat darīt, lai to labotu.
Soļi
1. metode no 3: sīkfailu un kešatmiņas notīrīšana

1. darbība. Palaidiet savu Google Chrome pārlūkprogrammu
Darbvirsmas izvēlnē atrodiet ikonu un veiciet dubultklikšķi uz tās, lai to palaistu.

2. solis. Izvērsiet Rīkjoslas sadaļu
Pārlūkprogrammas sākuma ekrāna augšējā labajā stūrī noklikšķiniet uz 3 punktu ikona lai atvērtu opciju nolaižamo sarakstu.

3. solis. Atrodiet sadaļu “Citi rīki”
Uz trīs punktu ikonas atrodiet Rīkjoslas opciju un virziet kursoru virs tās. To darot, parādīsies vēl viens nolaižamais saraksts un tajā meklējiet opciju “Vairāk rīku”.
Noklikšķiniet uz tā, lai atvērtu konkrēto logu

4. solis. Izvēlieties opciju Notīrīt pārlūkošanas datus
Šajā logā meklējiet opciju “Notīrīt pārlūkošanas datus”, lai rīkotos tā, kā norādīts nosaukumā. To darot, jūs saskarsities ar dažādām atmiņas sadaļām.
Meklējiet kešatmiņas opciju. Tas ir nepieciešams, lai notīrītu kešatmiņā saglabātos attēlus un citus failus. Ir arī iespēja Sīkfaili, lai notīrītu visus saglabātos sīkfailus

5. solis. Noklikšķiniet uz pogas Notīrīt pārlūkošanas datus
Tagad, kad esat veicis visas nepieciešamās atlases no saraksta, ir pienācis laiks notīrīt visus šos datus.
-
Lai to izdarītu, noklikšķiniet uz pogas Notīrīt pārlūkošanas datus, un tas sāks dzēšanas procesu. Pagaidiet, līdz tas tiek pabeigts, un pēc tam noklikšķiniet uz Izslēgt.

Noklikšķiniet uz pogas Notīrīt pārlūkošanas datus
6. darbība. Pārbaudiet, vai problēma ir atrisināta
Ja tas nedarbojas, ritiniet uz leju, lai iegūtu vairāk ideju.
2. metode no 3: Google diska izmantošana inkognito logā


1. darbība. Atveriet Google disku inkognito režīmā
Ja iepriekšējās darbības nav palīdzējušas, inkognito režīma izmantošana var palīdzēt, apejot sīkfailus. Atveriet pārlūku Google Chrome. Sākuma ekrāna darbvirsmā veiciet dubultklikšķi uz Google Chrome ikonas.

2. solis. Noklikšķiniet uz trīs punktu ikonas
Pārlūkprogrammas sākuma ekrāna augšējā labajā stūrī noklikšķiniet uz trīs punktu ikonas. Tur jūs atradīsit nolaižamo opciju sarakstu.

3. solis. Palaidiet inkognito režīma logu
- Nolaižamajā izvēlnē atrodiet opciju Jauns inkognito režīma logs. Šī būs trešā lejup.
- Inkognito logā parādīsies pelēks fons un spiegu logotips. Tas neļaus pārlūkprogrammai saglabāt sīkfailus no dažādām vietnēm.
- Tagad varat sākt izmantot savu Google diska kontu.
3. metode no 3: Ugunsmūra un starpniekservera iestatījumu skatīšana


1. darbība. Aizveriet visus Chrome logus
Jums būs jāaizver visi atvērtās pārlūkprogrammas logi. Iet cauri visiem tiem un aizveriet katru.

2. darbība. Palaidiet pārlūku Chrome kā administrators
- Noklikšķiniet uz ikonas Sākt. Windows datora sākuma ekrānā stūrī atrodiet ikonu Sākt. Atvērtajā rezultātu sarakstā atrodiet opciju Visas lietotnes un noklikšķiniet uz tās.
- Atvērtajā logā atrodiet Google Chrome opciju. Ar peles labo pogu noklikšķiniet uz tā, lai atvērtu nolaižamo izvēlni.
- Tur jūs atradīsit opciju Palaist kā administratoram, uz kuras noklikšķiniet.
- Dažos gadījumos jūs atradīsit šo opciju sadaļā Vairāk.

3. solis. Atveriet opciju Izvēlne
Logā, kurā atrodaties, atrodiet izvēlnes opciju un noklikšķiniet uz tās, kad atrodat. Pēc tam nākamajā sadaļā meklējiet opciju Iestatījumi, lai palaistu iestatījumu sadaļu.

4. solis. Dodieties uz starpniekservera iestatījumiem
- Dodieties uz starpniekservera iestatījumu sadaļu. Tas būs sadaļā Sistēma.
- Kad atrodaties šajā sadaļā, atrodiet opciju Atvērt starpniekservera iestatījumus un noklikšķiniet uz tās.

5. darbība. Pārbaudiet, vai iestatījumos nav problēmu
Lai sāktu meklēt problēmas iestatījumos, noklikšķiniet uz opcijas Automātiski noteikt iestatījumus. Pirms atlasāt iepriekš minēto opciju, noklikšķiniet uz visām izvēles rūtiņām.

6. solis. Pabeidziet, noklikšķinot uz Labi
Lai pabeigtu procesu, loga apakšējā labajā stūrī noklikšķiniet uz pogas Labi. Pēc tam veiciet to pašu arī nākamajā logā.