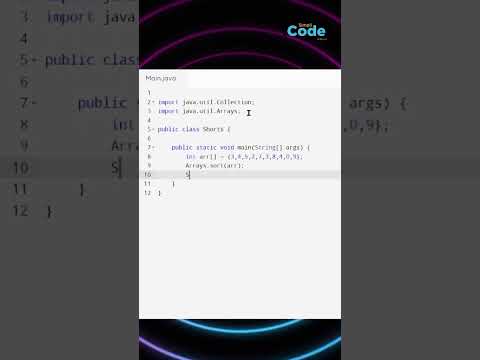Šajā vietnē wikiHow ir iemācīts pievienot punktētu vai punktētu līniju jebkurā vietā Microsoft Word dokumentā. Varat izmantot vienkāršu īsinājumtaustiņu, lai lapai pievienotu punktētu līniju visās Word darbvirsmas un mobilajās versijās. Ja vēlaties līniju, kuru varat palielināt, stilizēt un novietot, varat izmantot izvēlni Ievietot, lai dokumentam pievienotu līnijas formu un formatētu to dažādos stilos.
Soļi
1. metode no 3: īsinājumtaustiņa izmantošana

1. solis. Atveriet rediģējamo Word dokumentu
Datorā atrodiet dokumentu un veiciet dubultklikšķi vai atveriet lietotni Word un atlasiet rediģējamo dokumentu.
- Varat arī atvērt jaunu, tukšu dokumentu.
- Šo īsinājumtaustiņu varat izmantot visās Word darbvirsmas un mobilajās versijās.

2. solis. Noklikšķiniet vietā, kur vēlaties pievienot punktēto līniju
Jebkurā lapā varat izveidot punktētu, horizontālu līniju.

3. solis. Tastatūrā ierakstiet ***
Šī saīsne ļaus jums izveidot punktētu līniju visā lapā.
Alternatīvi dažādiem līniju stiliem varat izmantot ---, ===, _, ### vai ~~~

4. solis. Nospiediet. Enter vai Atgriezieties tastatūrā.
Tādējādi visā lapā tiks izveidota horizontāla punktēta līnija.
2. metode no 3: Ievietošanas rīka izmantošana darbvirsmā

1. solis. Atveriet rediģējamo Word dokumentu
Datorā atrodiet dokumentu un veiciet dubultklikšķi vai atveriet lietotni Word un atlasiet rediģējamo dokumentu.
Varat arī atvērt jaunu, tukšu dokumentu

2. solis. Rīkjoslā atlasiet cilni Ievietot
Šo pogu varat atrast virs rīkjoslas paneļa augšpusē.

Solis 3. Ievietot rīkjoslā atlasiet Formas
Šī poga rīkjoslas panelī izskatās kā trīsstūris, kvadrāts un aplis. Tas atvērs formu uznirstošo izvēlni.

4. solis. Izvēlieties līnijas veidu, kuru vēlaties pievienot
Vēlāk varat izveidot jebkuru līniju, kas ir punktēta.

5. solis. Noklikšķiniet uz dokumenta un uzzīmējiet līniju
Pēc līnijas formas izvēles ar peli uzzīmējiet līniju, kur vēlaties dokumentā.
- Pēc zīmēšanas varat noklikšķināt un vilkt līnijas formas stūrus un mainīt tās izmēru, leņķi vai pozīciju.
- Jūs varat noklikšķināt un vilkt līniju jebkurā dokumenta vietā.

6. solis. Ar peles labo pogu noklikšķiniet uz līnijas
Tādējādi nolaižamajā izvēlnē tiks atvērtas peles labās pogas opcijas.

7. solis. Ar peles labo pogu noklikšķiniet uz izvēlnes Format Shape
Tas atvērs formatēšanas paneli labajā pusē.

8. solis. Formatēšanas panelī noklikšķiniet uz Dash type selector
Tas parādīs jūsu punktu un domuzīmju opcijas.
Ja šī opcija sākotnēji nav redzama, noklikšķiniet uz krāsas spaiņa ikonas paneļa "Format Shape" augšējā kreisajā stūrī un noklikšķiniet uz Līnija šajā izvēlnē, lai paplašinātu savas iespējas.

9. solis. Izvēlieties punkta vai domuzīmes veidu
Tas uzreiz pārvērsīs jūsu līniju izvēlētajā punktu vai domuzīmju stilā.
Jūs varat vēl vairāk pielāgot līnijas Platums, Pārredzamība, un citi īpašumi šeit.
3. metode no 3: ievietošanas rīka izmantošana mobilajās ierīcēs

1. solis. Tālrunī vai planšetdatorā atveriet lietotni Word
Word ikona izskatās kā zilgani balta dokumenta lapa. To var atrast sākuma ekrānā vai lietotņu teknē.

2. solis. Atlasiet rediģējamo dokumentu
Tas atvērs dokumentu.
Varat arī izveidot jaunu, tukšu dokumentu

3. solis. Augšdaļā pieskarieties ikonai “Rediģēt”
Tas atrodas augšējā zilajā rīkjoslā. Tiks atvērta rediģēšanas izvēlne ekrāna apakšējā pusē.
- Ieslēgts iPhone/iPad šī poga izskatās kā balta " A"un zīmuļa ikona zilajā rīkjoslā.
- Ieslēgts Android, jūs varat atrast to pašu ikonu vai tikai baltu zīmuli.

4. solis. Pieskarieties pogai Sākums
Tas atrodas rīkjoslas izvēlnes augšējā kreisajā stūrī apakšā. Tādējādi tiks atvērtas rīkjoslas cilnes.

Solis 5. Rīkjoslas izvēlnē atlasiet Ievietot
Tas atvērs pieejamās opcijas.

6. solis. Izvēlieties Shape
Tiks atvērta izvēlne ar visām pieejamajām formām, kuras varat pievienot.

7. solis. Izvēlieties līnijas veidu, kuru vēlaties pievienot
Tādējādi jūsu dokumentam tiks pievienota atlasītā rinda.
Punktus savai rindai varat pievienot vēlāk

8. solis. Velciet līnijas zilos beigu punktus, lai pielāgotu līniju (pēc izvēles)
Jūs varat pielāgot līnijas lielumu un pozīciju no zilajiem punktiem abos formas galos.
To var izdarīt arī pēc punktu pievienošanas līnijai

9. solis. Izvēlnē Shape pieskarieties Shape Style
Tas atvērs visus jūsu līnijai pieejamos stilus.

10. solis. Izvēlieties punktētu stilu
Tādējādi atlasītā līnija tiks pārvērsta punktētā līnijā. Jūs varat to izmērīt un novietot, kā vēlaties.