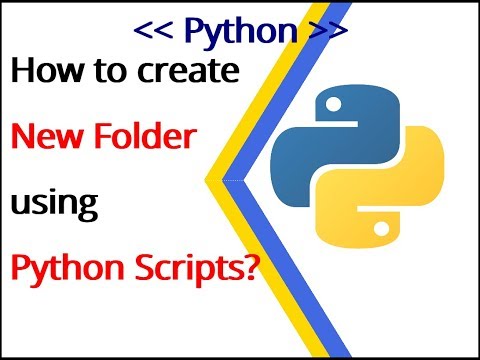Ja pirms Chromebook datora pārdošanas ir nepieciešams notīrīt atļaujas vai notīrīt to, ir vairāki dažādi veidi, kā to notīrīt. Ja jūsu Chromebook datoru pārvalda administratora konts, Chromebook datoram jābūt ieslēgtam izstrādātāja režīmā, lai to notīrītu un atkārtoti reģistrētu. Ja izmantojat Chromebook datoru kā personisko Chromebook datoru, varat to notīrīt, izmantojot vienkāršu rīku izvēlnē Iestatījumi.
Soļi
1. metode no 2: Pārvaldīti Chromebook datori

Solis 1. Izprotiet procesu
Ja Chromebook datoru pārvalda uzņēmuma konts, piemēram, skolas vai darba vietas apstākļos, jūs nevarēsit atiestatīt ierīci, ja jums nav administratora piekļuves. Ja esat administrators, varat izmantot šo metodi, lai atiestatītu ierīci. Ja jūsu Chromebook dators ir paredzēts personīgai lietošanai, skatiet nākamo sadaļu.

2. darbība. Izslēdziet Chromebook datoru
Pārliecinieties, vai strāvas adapteris nav pievienots.

3. solis. Izņemiet akumulatoru un pēc dažām sekundēm ievietojiet to atpakaļ
Izņemiet akumulatoru no klēpjdatora aizmugures un atstājiet to vismaz piecas sekundes. Pēc piecām sekundēm ievietojiet akumulatoru atpakaļ.

4. solis. Nospiediet un turiet nospiestu "Power"+"Esc"+"Refresh"
Poga Atsvaidzināt izskatās kā bultiņa aplī. Nospiediet un turiet šīs trīs pogas, līdz tiek parādīts "!" parādās lapa.

5. solis. Nospiediet
Ctrl+D lapā ar dzelteno "!".
Nospiediet to ekrānā, kurā redzams uzraksts “Trūkst Chrome OS vai tā ir bojāta”. Nospiediet ↵ Enter, lai apstiprinātu. Tas restartēs Chromebook datoru un ļaus piekļūt izstrādātāja režīmam.
Ja ir iespējota opcija “Piespiedu atkārtota reģistrācija” (kas tā ir pēc noklusējuma jaunākajās ChromeOS versijās), tiks parādīts paziņojums, ka nevarēsit pāriet uz izstrādātāja režīmu. Šis process joprojām noslaucīs ierīci, un jūs būsit spiests reģistrēt ierīci, pirms varēsit to izmantot

6. solis. Nospiediet
Ctrl+D vēlreiz pēc pārstartēšanas.
Dariet to ekrānā, kurā redzams uzraksts "OS verifikācija ir izslēgta". Tādējādi Chromebook dators tiks palaists izstrādātāja režīmā, un tas prasīs apmēram 15-20 minūtes.

7. solis. Atgriezieties verificētajā režīmā
Kad dzēšanas process būs pabeigts, jums tiks piedāvāts restartēt Chromebook datoru un ieiet verificētajā režīmā. Nospiediet Space un pēc tam ↵ Enter, lai dzēstu datus.

8. solis. Pārreģistrējiet datoru
Pirms lietotājs, tostarp administrators, pierakstās, jums ir jāreģistrē dators. Google pierakstīšanās ekrānā nospiediet Ctrl+Alt+E. Tiks atvērta Enterprise pierakstīšanās lapa.
Ja pirms reģistrēšanās piesakāties ar parastu lietotāja kontu, jūs nevarēsit izpildīt nevienu no grupas noteikumiem šajā Chromebook datorā, un jums būs jārestartē process. Ja ir iespējota piespiedu atkārtota reģistrēšanās, jums jāpiesakās uzņēmuma kontā, lai varētu pierakstīties kā lietotājs

9. solis. Izvietošanas ierīces, kuras jūsu organizācija vairs neizmanto
Ja plānojat pārdot vai dāvināt dažus savus Chromebook datorus, pārliecinieties, ka esat tos atcēlis, izmantojot administratora informācijas paneli. Tas ļaus citiem cilvēkiem pierakstīties Chromebook datorā, nepierakstoties jūsu uzņēmumā.
Piesakieties savā informācijas panelī un atlasiet savu ierīču sarakstu. Atzīmējiet izvēles rūtiņas blakus Chromebook datoriem, kurus vēlaties atcelt, noklikšķiniet uz pogas “Citas darbības” un atlasiet “Atcelšana”
2. metode no 2: personālie Chromebook datori

1. darbība. Pierakstieties Chromebook datorā
Varat izmantot rīku Powerwash, lai ātri notīrītu un atiestatītu Chromebook datoru.
Ja nevarat pierakstīties savā Chromebook datorā, pieslēgšanās ekrānā nospiediet Ctrl+Alft+⇧ Shift+R, lai sāktu Powerwash procesu. Jūs nevarēsit dublēt datus, ja nevarat pieteikties

2. solis. Dublējiet visus svarīgos datus
Visi dati, kas tiek lokāli saglabāti Chromebook datorā, tiks dzēsti, kad tos atiestatīsit. Pirms turpināt atiestatīšanas procesu, saglabājiet visus svarīgos datus Google diskā.

3. solis. Noklikšķiniet uz sava konta attēla un atlasiet “Iestatījumi”
Tiks atvērta Chromebook datora iestatījumu izvēlne.

4. solis. Noklikšķiniet uz opcijas "Rādīt papildu iestatījumus"
Tiks parādīti papildu iestatījumi.

5. solis. Atrodiet sadaļu "Powerwash" un noklikšķiniet uz "Powerwash"
Noklikšķiniet uz "Restart", lai apstiprinātu.

6. solis. Parādītajā jaunajā logā noklikšķiniet uz "Atiestatīt"
Šī ir pēdējā iespēja atkāpties no atiestatīšanas procesa.

7. solis. Pagaidiet, līdz tiek parādīts iestatīšanas ekrāns
Pēc brīža jūs tiksit novirzīts uz Chromebook datora iestatīšanas ekrānu. Varat iestatīt Chromebook datoru tā, it kā tas būtu jauns, un ievadīt sava Google konta informāciju.

8. solis. Pieprasiet, lai jūsu ierīce tiktu atcelta (ja nepieciešams)
Ja esat paņēmis lietotu Chromebook datoru un saskaraties ar reģistrācijas ekrānu, jums būs jāpieprasa ierīces reģistrācijas atsaukšana. Tādējādi ierīces sērijas numurs tiks noņemts no jebkuras organizācijas, kas to pārvalda, ļaujot to izmantot pēc vēlēšanās. Reģistrācijas anulēšanas veidlapu varat aizpildīt šeit.