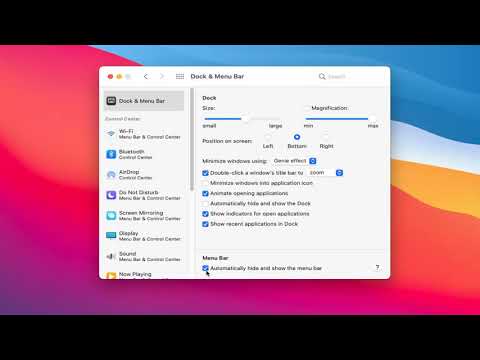Datoru monitoriem var rasties daudzas problēmas, piemēram, ekrāni, kas mirgo, pulsē vai nejauši kļūst blāvi un kļūst gaišāki. Un, lai gan tas nešķiet liels darījums, laika gaitā tas var sasprindzināt acis un izraisīt galvassāpes. Monitora mirgošanu bieži izraisa nepareizs atsvaidzes intensitāte, un šajā gadījumā tas ietekmē tikai katodstaru lampu monitorus, nevis LCD monitorus. Tomēr LCD monitori ir pakļauti citām problēmām, kas var izraisīt arī mirgošanu, un pārāk liels atsvaidzes intensitāte var izraisīt attēla izkropļojumus. Tā kā atsvaidzināšanas biežums visbiežāk izraisa monitora mirgošanu, mainot atsvaidzināšanas un izšķirtspējas iestatījumus, bieži tiks novērsta mirgošana operētājsistēmā Windows 8, kā arī operētājsistēmā Windows Vista un Windows 7.
Soļi
1. daļa no 2: Atsvaidzes intensitātes un izšķirtspējas maiņa

1. solis. Nosakiet sākotnējo izšķirtspēju un atsvaidzes intensitāti
Katram monitoram ir dabiskā izšķirtspēja un optimāls atsvaidzes intensitāte, un displejs izskatīsies vislabāk, ja iestatījumi atbilst šīm specifikācijām. Šo informāciju var atrast monitora kastē, komplektācijā iekļautajā informācijā vai ražotāja tiešsaistē.

2. solis. Dodieties uz vadības paneli
To var atrast, nospiežot Windows taustiņu + X vai dodoties uz sākuma pogu un atrodot vadības paneli. Šeit dodieties uz Displejs> Pielāgot izšķirtspēju vai vienkārši meklējiet “izšķirtspēja”.
Vai arī no vadības paneļa dodieties uz Vairāk iestatījumu vai atrodiet Izskats un personalizēšana> Pielāgot ekrāna izšķirtspēju

Solis 3. Pielāgojiet izšķirtspēju
Izmantojiet slīdni, lai izšķirtspēja atbilstu monitora vietējai izšķirtspējai. Varat arī izmēģināt ieteiktos iestatījumus, ja nevarat atrast monitora dabisko izšķirtspēju. Dažas izplatītas vietējās rezolūcijas ir šādas:
- 800 x 600
- 1024 x 768
- 1920 x 1200
- 1680 x 1050

4. solis. Mainiet atsvaidzes intensitāti
Atveriet cilni Papildu iestatījumi> Monitors un pēc tam izvēlieties pareizo atsvaidzes intensitāti, kas atbilst monitora noklusējuma iestatījumiem. Noklikšķiniet uz Labi, un papildu iestatījumu lodziņš pazudīs. Noklikšķiniet uz Lietot, pēc tam uz Labi.
- Lielākajai daļai LCD monitoru atsvaidzes intensitāte ir 60 Hz, bet 75 Hz mēdz radīt mazāk mirgošanas.
- CRT monitoriem parasti vēlaties palielināt atsvaidzes intensitāti, izmantojot augstāku izšķirtspēju.
2. daļa no 2: Citu iespēju problēmu novēršana

1. solis. Atjauniniet draiverus
Novecojuši video un grafikas draiveri noteikti var radīt problēmas ar jūsu displeju. Ja atsvaidzināšanas biežuma un izšķirtspējas noteikšana nepalīdzēja, atjauniniet draiverus.
Apmeklējiet sava datora vai monitora ražotāja vietni un meklējiet video un grafiskos atjauninājumus savam modelim

2. solis. Atjaunojiet noklusējuma barošanas iestatījumus
Barošanas iestatījumi norāda datoram, kad pēc neaktivitātes perioda jāizslēdz displejs un kad jāieslēdz monitors, un tie kontrolē spilgtumu, pamatojoties uz noteiktiem faktoriem. Lai atiestatītu sākotnējos iestatījumus, dodieties uz Vadības panelis> Visi vadības paneļa vienumi> Enerģijas opcijas> Mainīt plāna iestatījumus> Atjaunot noklusējuma iestatījumus. Atlasiet Saglabāt izmaiņas.

Solis 3. Atspējojiet Intel enerģijas taupīšanas tehnoloģiju
Šī funkcija, kas ir pieejama noteiktos datoros ar Intel procesoriem, ir paredzēta, lai samazinātu enerģijas patēriņu, optimizējot attēla kontrastu. Diemžēl dažreiz tas var radīt problēmas ar displeju, un tā izslēgšana var novērst jūsu problēmu.
- Izvēlnē Sākt atlasiet Meklēt un atrodiet “HD grafikas vadības panelis”.
- Noklikšķiniet uz Barošana> Ieslēgt akumulatoru un sadaļā Displeja enerģijas taupīšanas tehnoloģija noklikšķiniet uz atspējot. Noklikšķiniet uz Lietot, pēc tam uz Labi un pēc tam restartējiet datoru.