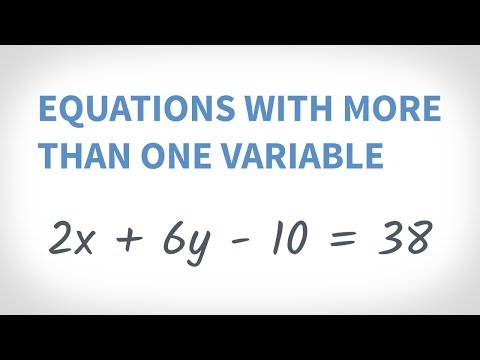Šajā rakstā wikiHow tiek mācīts, kā pievienot attēlu Microsoft Word dokumentam, ievietojot to, ielīmējot vai velkot to no darbvirsmas un nometot dokumentā.
Soļi
1. metode no 3: Ievietošanas komandas izmantošana

1. darbība. Noklikšķiniet dokumentā
Dariet to tuvu vietai, kurā vēlaties ievietot attēlu.

2. solis. Noklikšķiniet uz cilnes Ievietot
Tas atrodas loga augšpusē.

Solis 3. Rīkjoslas kreisajā pusē noklikšķiniet uz Attēli
Dažās Word versijās jums, iespējams, būs jānoklikšķina Ievietot izvēlnes joslā ekrāna augšdaļā, pēc tam atlasiet Attēli.

4. solis. Izvēlieties vietu, no kuras pievienot attēlu
- Klikšķis No faila… lai datorā atrastu un atlasītu attēla failu.
- Klikšķis Foto pārlūks… ja vēlaties, lai Word datorā meklētu attēlu failus.

5. solis. Noklikšķiniet uz attēla, kuru vēlaties pievienot

6. solis. Noklikšķiniet uz Ievietot
Attēls tiks ievietots Word dokumentā, kurā noklikšķinājāt.
- Noklikšķiniet un turiet fotoattēlu, lai to pārvietotu vai velciet uz citu vietu.
- Varat arī rediģēt attēlu Word dokumentā.
2. metode no 3: kopēšana un ielīmēšana

1. solis. Atrodiet attēlu, kuru vēlaties kopēt
Tas var būt no tīmekļa, cita dokumenta vai jūsu fotoattēlu bibliotēkas.

2. solis. Ar peles labo pogu noklikšķiniet uz attēla

3. solis. Noklikšķiniet uz Kopēt
Ja jūsu Mac datorā nav labās klikšķināšanas funkcijas, nospiediet taustiņu kombināciju Control+noklikšķiniet vai noklikšķiniet uz diviem pirkstiem uz skārienpaliktņa

4. solis. Ar peles labo pogu noklikšķiniet dokumentā
Dariet to tuvu vietai, kurā vēlaties ievietot attēlu.

5. solis. Noklikšķiniet uz Ielīmēt
Attēls tiks ievietots Word dokumentā, kurā noklikšķinājāt.
- Noklikšķiniet un turiet fotoattēlu, lai to pārvietotu vai velciet uz citu vietu.
- Varat arī rediģēt attēlu Word dokumentā.
3. metode no 3: vilkšana un nomešana

1. solis. Atrodiet attēlu, kuru vēlaties pievienot
Atrodiet attēla failu savā datorā mapē, logā vai darbvirsmā.

2. solis. Noklikšķiniet un turiet attēla failu

3. solis. Velciet to atvērtā Word dokumentā un atlaidiet klikšķi
Attēls tiks ievietots Word dokumentā, kur to nometāt.
- Noklikšķiniet un turiet fotoattēlu, lai to pārvietotu vai velciet uz citu vietu.
- Varat arī rediģēt attēlu Word dokumentā.