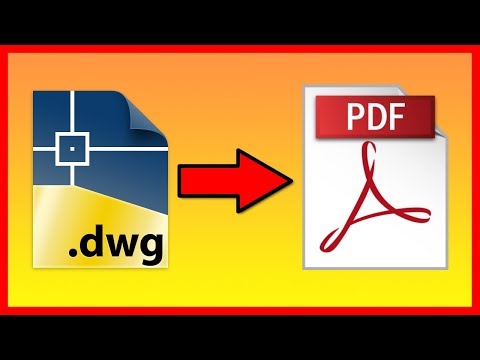Miljoniem būvinženieru visā pasaulē izmanto AutoCAD, lai palīdzētu izveidot svarīgu projektu vizuālus attēlojumus. Ēkas, tilti un pilsētas ainavas atdzīvojas AutoCAD un ļauj inženieriem, klientiem un sabiedrībai labāk izprast noteiktu dizainu. AutoCAD ir būtisks vizuālās komunikācijas rīks būvinženieriem.
Tālāk sniegtie norādījumi informēs jūs par to, kā pareizi iestatīt AutoCAD iestatījumus. Šis iestatījums ir izšķirošs, lai jūs varētu izveidot zīmējumu, kas ir jēgpilns un vizuāli pievilcīgs. Pirms veicat nepieciešamās darbības, uzmanīgi izlasiet katru soli.
Soļi

1. solis. Atveriet programmu AutoCAD
Programma vai nu tiek parādīta darbvirsmā kā ikona, vai arī to var atrast izvēlnē START datora ekrāna apakšējā kreisajā stūrī.

2. solis. Dodieties uz modelspace
AutoCAD ir divi skati: modelspace un paperspace. Zīmējums vienmēr jāizveido modeļu telpā, un izmēriem, kas tiks pievienoti vēlāk, jābūt attēlotiem papīra telpā. Lai pārslēgtos starp modeļa telpu un papīra telpu, skatiet cilnes, kas atrodas ekrāna apakšā. Viena cilne ir apzīmēta kā “modeļu telpa”, bet pārējās - “lapa” vai “izkārtojums”. Cilnes “lapa” vai “izkārtojums” norāda papīra telpu. Ja atrodaties modeļu telpā, ekrāna fona attēlam jābūt melnam. Ja atrodaties papīra telpā, fonam jābūt baltam.

3. solis. Iestatiet vienības
Inženieri attēlo vienības dažādos veidos: pēdas, skaitītāji utt. Lai nodrošinātu precizitāti un novērstu neskaidrības, ir svarīgi, lai rasējums būtu iestatīts pareizās vienībās. Lai iestatītu vienības, tastatūrā ierakstiet “UN” un pēc tam atlasiet taustiņu “ENTER”. Ekrānā vajadzētu parādīties dialoglodziņš, kas ļauj norādīt vienību veidu un precizitāti. Vienību tipu iespējas ir šādas: DECIMĀLS, ZINĀTNISKS, INŽENIERIZĒTS, ARHITEKTŪRĀLS, Frakcionāls. Sadaļa “precizitāte” ļauj izvēlēties izmēriem aiz komata. Ja jūs veicat projektu savam skolotājam, viņai vajadzētu būt informācijai par vienības specifikācijām.

4. solis. Izvēlieties rīkjoslas, kuras izmantosit visā zīmējumā
Lai to izdarītu, novietojiet peles kursoru virs tukšas vietas ekrāna augšdaļā pie rīkjoslas. Pēc tam ar peles labo pogu noklikšķiniet un atlasiet AutoCAD. Jāparādās garam sarakstam, parādot dažādas rīkjoslas, kurās ir dažādas komandas. Populārākās rīkjoslas, kas tiek izmantotas AutoCAD 2D zīmējumos, ir rīkjoslas DRAW, MODIFY un OBJECT PROPERTIES. Atlasiet šīs rīkjoslas, un tām vajadzētu parādīties ekrānā. Pārvietojiet tos uz sāniem, lai izveidotu vietu zīmējumam. ZĪMĒŠANAS RĪKLIS: satur parastos zīmēšanas rīkus. MODIFY TOOLBAR: satur rediģēšanas iespējas. OBJEKTA ĪPAŠĪBU RĪKU SONA: satur stila un krāsu opcijas

5. solis. Ieslēdziet OSNAP
OSNAP, kas attiecas uz objekta piesaisti, ir ārkārtīgi noderīgs rekvizīts, veidojot zīmējumu. Tas ļauj jums redzēt, kur atrodas līnijas viduspunkts un galapunkts, kur pieskare atrodas aplim, un citu noderīgu informāciju. Lai ieslēgtu OSNAP, nospiediet tastatūras pogu F3. Lai pārliecinātos, ka jūsu OSNAP iestatījumi ir ieslēgti, ar peles labo pogu noklikšķiniet uz ikonas “OSNAP”, kas atrodas ekrāna apakšējā kreisajā stūrī. Ekrānā vajadzētu parādīties dialoglodziņš. Noklikšķiniet uz pogas “SELECT ALL”, lai pārliecinātos, ka visi OSNAP rekvizīti ir ieslēgti.
1. metode no 2: Zīmējuma mērogošana

1. darbība. Importējiet vai pārejiet uz zīmējumu Autocad, kuram nav mēroga
Tas ir labi, ja Autocad zīmējums nav mērogā, ja vien zināt vismaz vienu garumu. Ievadiet “UN”, kam seko atstarpes taustiņš, lai mainītu vienības. Pārliecinieties, vai vienības ir arhitektoniskas un precizitāte ir 1/6 collas.

2. solis. Zīmējumā identificējiet vienu līnijas segmentu, kura garumu jūs zināt
Tas var būt sienas garums vai ēkas garums. Lielāki garumi nodrošina precīzāku mērogošanu Autocad. Jūs nevēlaties mērogot visu zīmējumu pēc durvju platuma vai mēbeles garuma, piemēram.

3. solis. Izmēriet līnijas 2. posma garumu
Noklikšķiniet uz rindas, komandu uzvednē ierakstiet "Properties", kam seko atstarpes taustiņš. Ritiniet uznirstošo logu uz leju, līdz redzat līnijas garumu. Pierakstiet šo numuru. Ja zīmējumā nepastāv līnija, piemēram, ēkas garumu, zīmējumā varat arī uzzīmēt jaunu līniju.

4. solis. Sadaliet līnijas garumu ar līnijas garumu zīmējumā
(pilna garuma skala) / (garums mērīts zīmējumā). Jums vajadzētu iegūt decimālo skaitli. Pierakstiet šo numuru.

Solis 5. Komandu uzvednē ierakstiet "mērogs", kam seko atstarpes taustiņš
Pēc tam atlasiet visu AutoCad zīmējumu un nospiediet atstarpes taustiņu. Pēc tam noklikšķiniet uz jebkuras zīmējuma daļas. Pārvietojot peli, redzēsit, ka AutoCad mēģina manuāli mērogot zīmējumu. Neklikšķiniet otro reizi. Tā vietā komandu uzvednē ierakstiet decimālo skaitli, ko saņēmāt no 5. darbības. Pēc tam nospiediet atstarpes taustiņu. Zīmējumam jābūt precīzi mērogotam.

6. solis. Pārbaudiet līniju, ko izmērījāt 2. darbībā, lai pārliecinātos, ka skala tagad ir precīza
Ja tas ir tuvu, bet nedaudz izslēgts, iespējams, ka skalas aprēķinā neesat iekļāvis pietiekami daudz zīmju aiz komata. Vienkārši atkārtojiet 3. – 6. Darbību jaunajam mērogotam zīmējumam, lai skala būtu vēl precīzāka. Pēc skalas otrās palaišanas AutoCad zīmējumam jābūt precīzi mērogotam.
2. metode no 2: Mērogs ar atsauces garumu

1. darbība. Pārbaudiet iestatījumus
Pirms mērogošanas pārliecinieties, vai visi slāņi ir iestatīti uz ON un UNLOCKED.
Piezīme. Gandrīz to pašu procedūru var izmantot, pagriežot objektu par nenoteiktu leņķi

2. darbība. Izmantojiet sekojošo:
- Komanda: Līnija Uzzīmējiet garuma līniju, kuru vēlaties izmantot (piemēram, zīmējumā ir objekts un vēlaties, lai tas būtu 100 vienību garš, tāpēc uzzīmējiet 100 vienību garu līniju). Tas būs jūsu atsauces garums.
- Komanda: Mērogot atlasiet visu zīmējumu, izņemot atsauces līniju, nospiediet atstarpes taustiņu.

3. solis. Izvēlieties bāzes punktu
- Ierakstiet “re” (kā atsauci), nospiediet atstarpi.
- No zīmējuma izvēlieties objekta pirmo punktu un beigu punktu, lai tas būtu 100 vienību garš.
- Ierakstiet "po" (kā punkti), nospiediet atstarpi.

4. solis. Izvēlieties zīmētās atsauces pirmo punktu un galapunktu

5. solis. Gatavs
Tā vietā, lai aprēķinātu un pierakstītu decimāldaļas, tagad to darīs AutoCAD, un rezultāts būs visprecīzāk mērogotais zīmējums.
Video - izmantojot šo pakalpojumu, daļa informācijas var tikt kopīgota ar pakalpojumu YouTube

Padomi
-
Tālāk ir uzskaitītas visbiežāk izmantotās komandas, kas palīdz izveidot AutoCAD zīmējumu.
- Atcelt - atceļ komandu. 'ESC'
- Atsaukt - atsauc pēdējo komandu. “CTRL” + “Z”
- Dzēst - izdzēš objektu, rindu vai citu vienumu. E + taustiņš ENTER
- Aplis - izveido apli ar noteiktu rādiusu. “C” + “ENTER” taustiņa ievades rādiusa garums + “ENTER” taustiņš
- Līnija - izveido noteikta garuma līniju. “L” + “ENTER” taustiņa ievades garums + “ENTER” taustiņš
- Taisnstūris - izveido noteiktu izmēru taisnstūri. “REC” + “ENTER” taustiņu ievades izmēri + “ENTER” taustiņš
-
Apgriezt - apgriež līniju līdz kādam krustošanās punktam. “TR” + “ENTER” taustiņu atlases līnija tiek apgriezta + “ENTER” taustiņš - apgrieztās līnijas malas izvēle
Piezīme: lai līnija tiktu apgriezta, tai jābūt krustotai ar citu līniju