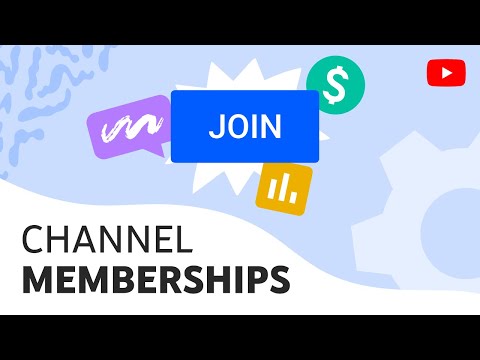Šajā rakstā ir aprakstīts, kā pārsūtīt AVI video failus uz iPhone vai iPad. Apple iOS sākotnēji neatbalsta AVI formātu, taču, lai sinhronizētu un skatītos šos videoklipus mobilajā ierīcē, varat izmantot trešās puses lietotni, piemēram, VLC. Varat arī konvertēt savu AVI failu uz saderīgu video formātu, piemēram, MP4 vai MOV, un sinhronizēt konvertētos videoklipus kā parasti.
Soļi
1. metode no 2: izmantojot VLC

1. solis. Lejupielādējiet un instalējiet “VLC for Mobile” no App Store
VLC ikona izskatās kā oranžs satiksmes konuss. Meklējiet lietotnes nosaukumu App Store un noklikšķiniet uz zilās krāsas GŪT pogu, lai to instalētu.
- VLC ir bezmaksas un atvērtā pirmkoda lietotne, kas ļauj pārsūtīt un skatīt AVI video. Lielākā daļa video skatītāju iPhone vai iPad ierīcēs neļaus atskaņot AVI.
- VLC lietotni varat atrast tieši vietnē
- Varat arī atrast citas trešo pušu lietotnes, kas atbalsta AVI formātu, piemēram Ace spēlētājs vai X atskaņotājsun sinhronizējiet savus video failus, izmantojot iTunes.

2. solis. Atveriet VLC lietotni savā iPhone vai iPad
Lai atvērtu lietotni, savā mājaslapā vai lietotnes mapē pieskarieties oranži baltajai satiksmes konusa ikonai.
Ja redzat lapu "Laipni lūdzam", pieskarieties Pabeigts augšējā labajā stūrī.

3. solis. Pieskarieties konusa ikonai augšējā kreisajā stūrī
Šo pogu varat atrast ekrāna augšējā kreisajā stūrī. Tas atvērs navigācijas izvēlni kreisajā pusē.

4. solis. Pieskarieties slīdnim Koplietošana, izmantojot WiFi slēdzi pozīcijā Ieslēgts
Slēdzis ieslēgsies oranžā krāsā.
Lai izmantotu šo funkciju, jums ir jābūt savienotam ar WiFi

5. solis. Pierakstiet IP adresi zem slēdža "Koplietošana, izmantojot WiFi"
Savu augšupielādes adresi atradīsit zem oranžā slēdža, kad tas ir ieslēgts.
Piemēram, šī adrese var būt https://192.168.2.11 vai

6. solis. Datorā atveriet darbvirsmas interneta pārlūku
Varat izmantot jebkuru pārlūkprogrammu, piemēram, Chrome, Firefox vai Safari.

7. solis. Atveriet IP vai augšupielādes adresi darbvirsmas pārlūkprogrammā
Ierakstiet http adresi no VLC mobilās lietotnes darbvirsmas pārlūkprogrammas adrešu joslā un nospiediet tastatūras taustiņu ↵ Enter vai ⏎ Return.
Šeit varat augšupielādēt jebkuru saderīgu multivides failu, ieskaitot AVI failus, no datora uz savu iPhone vai iPad

8. solis. Velciet un nometiet AVI failu augšupielādes lapas apgabalā “Atmest failus”
Datorā velciet AVI failu, kuru vēlaties ievietot savā iPhone vai iPad, un nometiet to darbvirsmas pārlūkprogrammas VLC augšupielādes apgabalā.
Tas automātiski augšupielādēs jūsu AVI failu un pārsūtīs to uz jūsu iPhone vai iPad, izmantojot Wi-Fi

9. solis. Atveriet lietotni VLC savā iPhone vai iPad
Pēc AVI faila augšupielādes darbvirsmas pārlūkprogrammā varat atgriezties un atrast videoklipu tālruņa vai planšetdatora lietotnē VLC.

10. solis. Pieskarieties satiksmes konusa ikonai augšējā kreisajā stūrī
Tas atvērs navigācijas izvēlni kreisajā pusē.

11. solis. Izvēlnē pieskarieties Visi faili
Tā ir pirmā opcija augšpusē zem virsraksta "Multivides bibliotēka". Šeit varat atrast visus multivides failus.

12. solis Savā multivides bibliotēkā pieskarieties AVI video
Tas atvērs videoklipu pilna laika atskaņotājā. Šeit varat jebkurā laikā skatīt un rediģēt savu videoklipu.
2. metode no 2: AVI konvertēšana uz MP4

1. solis. Datorā atveriet vietni
Ierakstiet adresi darbvirsmas interneta pārlūkprogrammas adreses joslā un nospiediet tastatūras taustiņu ↵ Enter vai ⏎ Return.
- Šis ir bezmaksas tiešsaistes video pārveidotājs. Šeit varat konvertēt savu AVI failu uz MP4 un sinhronizēt videoklipu ar savu iPhone vai iPad, izmantojot iTunes.
- Jūs varat viegli atrast citus tiešsaistes video pārveidotājus, piemēram, https://www.onlinevideoconverter.com un

2. solis. Noklikšķiniet uz zilās pogas Atvērt failu
Tiks atvērts jauns failu pārlūka logs un atlasīts video, kuru vēlaties konvertēt.
- Varat arī noklikšķināt Google disks vai Dropbox šeit, ja vēlaties augšupielādēt videoklipu no savas mākoņa krātuves.
- Šeit varat izsekot augšupielādes progresam zilā joslā.
- Kad augšupielāde ir pabeigta, jūsu AVI video nosaukums un faila rekvizīti tiks parādīti blakus pogai "Atvērt failu".

Solis 3. Cilnē "Video" atlasiet mp4
Visu pieejamo video un audio formātu sarakstu atradīsit zem Atver failu pogu. Pārliecinies mp4 ir atlasīts šeit.
Varat arī izvēlēties mov šeit. Gan MP4, gan MOV formāti sākotnēji ir saderīgi ar iOS.

4. solis. Noklikšķiniet uz pogas Konvertēt
Šī ir zila poga apakšā. Tas konvertēs jūsu AVI failu uz MP4.

5. solis. Noklikšķiniet uz saites Lejupielādēt
Jūs redzēsit zilu Lejupielādēt saiti, kad jūsu reklāmguvums ir pabeigts. Noklikšķiniet uz šīs pogas, lai lejupielādētu MP4 video datora mapē Lejupielādes.

6. solis. Sinhronizējiet MP4 video ar savu iPhone vai iPad, kā parasti
Kad jūsu AVI fails ir konvertēts saderīgā video formātā, varat sinhronizēt savu mobilo ierīci un pārsūtīt videoklipu tāpat kā jebkuru citu multividi, piemēram, mūziku un attēlus.