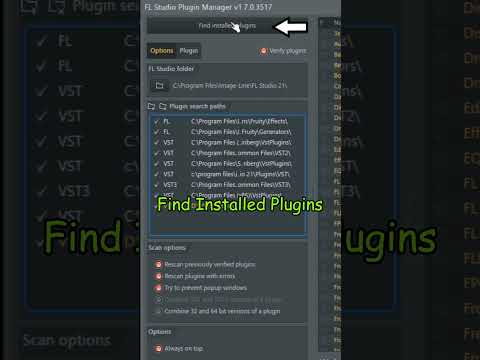Sistēmā Windows ir skaņas ierakstīšanas programma, kas ļauj ierakstīt, rediģēt un atskaņot balsi vai audio no ierakstītas ierīces. Jūs varat konfigurēt un uzlabot datorā nosūtīto audio, lai iegūtu vislabāko iespējamo audio kvalitāti. Skaņas ierakstīšanas programma atšķiras atkarībā no izmantotās operētājsistēmas versijas.
Soļi
1. daļa no 2: Mikrofona ierīces konfigurēšana sistēmā Windows

1. darbība. Izmantojiet iebūvētu mikrofonu
Ja jums ir klēpjdators, pastāv iespēja, ka datoram ir iebūvēts mikrofons. Pārbaudiet ekrānā esošo klēpjdatoru vai skaļruņus, vai nav iebūvētās mikrofona ierīces.
- Tas ir noderīgi, lai ātri un bez ārējas ierīces ierakstītu audio.
- Mikrofons var nenodrošināt vēlamo audio kvalitāti, un tas var uztvert citas skaņas, piemēram, klēpjdatora skaļruņus vai klēpjdatora ventilatoru.

2. solis. Izpētiet un iegādājieties jaunu ārējo mikrofonu
Jūs varat iepirkties tiešsaistē vai veikalos, lai iegūtu mikrofonu. Izlasiet atsauksmes un pārbaudiet tā saderību, izvēloties mikrofonu.
- Jūsu datora skaņas kartē var būt viena vai divas papildu (aux) ieejas ieejas. Porti var atrasties datora vai klēpjdatora priekšpusē, sānos vai aizmugurē. Atrodiet portu, kas ir atzīmēts ar nelielu mikrofona ikonu blakus rozā krāsas portam.
- Mikrofonu vai audio saskarni var pievienot arī, izmantojot USB kabeli. Sistēmai Windows būs jāinstalē ierīce, un tā jūs atjauninās, kad process būs pabeigts.

Solis 3. Pievienojiet ierīci elektrotīklam
Lai ierīci varētu atpazīt, iespējams, jums būs jārestartē dators.

4. solis. Iespējojiet ierakstīšanas ierīci
Ja jums ir pievienotas vairākas audio ierīces vai jūsu klēpjdators ir iegults ar mikrofonu un vēlaties izmantot citu ierīci, iespējams, jums būs jākonfigurē mikrofons, lai tas būtu aktīvs. Atveriet skaņas vadības paneli, atverot vadības paneli.
- Operētājsistēmā Windows 8 vai Windows 10 ar peles labo pogu noklikšķiniet uz Windows ikonas, pēc tam noklikšķiniet uz “Vadības panelis”. Vadības paneļa logā izmantojiet meklēšanas funkciju, lai meklētu “Skaņa” un noklikšķiniet uz Skaņa, kad tā parādās rezultātos. Šajā jaunajā logā noklikšķiniet uz ierakstīšanas cilnes, pēc tam ar peles labo pogu noklikšķiniet uz ierīces, ar kuru ierakstāt, un noklikšķiniet uz “Iestatīt noklusējumu”, lai Windows identificētu ierīci, no kuras ierakstīt.
- Operētājsistēmā Windows 7 vai jebkurā iepriekšējā Windows operētājsistēmā vai OS noklikšķiniet uz Sākt> Vadības panelis.

5. darbība. Pielāgojiet mikrofona skaņas līmeni
Skaņas vadības paneļa logā varat pielāgot skaņas līmeni un uzlabojumus. Runājot mikrofonā, jūs redzēsit sava mikrofona skaļumu. Ar mikrofona norādījumiem pārbaudiet optimālo attālumu, lai runātu mikrofonā.
Ja skaļums šķiet pārāk zems, pat pie ražotāja aprakstītajiem optimālajiem iestatījumiem, varat palielināt mikrofona skaļumu, ar peles labo pogu noklikšķinot uz mikrofona ierīces skaņas vadības paneļa logā, pēc tam noklikšķiniet uz “Rekvizīti”, lai atvērtu ierīces rekvizītu logs. Noklikšķiniet uz cilnes “Līmeņi” un noklikšķiniet un velciet skaļuma slīdni, lai palielinātu vai samazinātu ieraksta skaļumu. Noklikšķiniet uz Labi, lai saglabātu izmaiņas
2. daļa no 2: Audio ierakstīšana, izmantojot Windows skaņu ierakstītāju

1. solis. Atveriet Windows skaņu ierakstītāju
Atkarībā no tā, kuru Windows versiju izmantojat, programmu Sound Recorder varat atvērt dažādos veidos.
- Sistēmās Windows 8 un Windows 10 ir divas dažādas skaņas ierakstīšanas programmas, no kurām izvēlēties. Nospiediet Win taustiņu vai noklikšķiniet uz Windows ikonas uzdevumjoslā, lai atvērtu moderno lietotāja interfeisu. Noklikšķiniet uz meklēšanas ikonas un ierakstiet “Skaņas ierakstītājs” un noklikšķiniet uz vienas no rezultātiem.
- Lai atvērtu skaņas ierakstītāju operētājsistēmā Windows Vista vai Windows 7, noklikšķiniet uz pogas Sākt. Meklēšanas lodziņā ierakstiet Skaņas ierakstītājs, pēc tam noklikšķiniet uz skaņu ierakstīšanas programmas, kas parādās rezultātos.
- Lai atvērtu operētājsistēmā Windows XP, noklikšķiniet uz Sākt> Piederumi> Izklaide> Skaņas ierakstītājs.

2. solis. Ierakstiet savu audio
Izmantojot mikrofonu, novietojiet sevi ierīces tuvumā. Lai sāktu ierakstīšanu, skaņas ierakstītāja logā noklikšķiniet uz ieraksta vai mikrofona pogas. Noklikšķiniet uz pogas Apturēt vai ikonu, lai pārtrauktu audio ierakstīšanu.
Windows XP skaņas ierakstītājam ir sešdesmit sekundes ierobežojums

Solis 3. Atskaņojiet un klausieties savu audio
Klausieties savu ierakstu, atskaņojot audio no datora. Pielāgojiet slīdni audio klipa sākumam un pēc tam nospiediet pogu “Atskaņot”. Ja neesat apmierināts ar rezultātiem, varat izveidot jaunu ierakstu, izveidojot jaunu failu.
Standarta skaņu ierakstītājā operētājsistēmā Windows Vista, 7, 8 un 10 tas neļauj atskaņot audio. Pēc saglabāšanas fails ir jāatver

4. solis. Saglabājiet failu
Katra skaņu ierakstītāja versija ļauj saglabāt audio dažādos veidos, un katra ieraksta citā formātā. Saglabājot failu, tiks atvērts logs “Saglabāt failu kā…”. Norādiet ceļu, kurā vēlaties saglabāt failu, un teksta laukā Nosaukums norādiet faila nosaukumu, pēc tam noklikšķiniet uz Saglabāt. Faili tiks saglabāti Windows Media Audio (*.wma) failu formātā.
- Mūsdienu skaņu ierakstītāja lietotnes versija operētājsistēmām Windows 8 un Windows 10 automātiski saglabās jūsu ierakstus, tomēr jums netiek dota iespēja izplatīt failu pašā lietotnē.
- Windows Vista, 7, 8 un 10 skaņu ierakstītājs automātiski liks jums saglabāt failu, noklikšķinot uz Apturēt ierakstīšanu.
- Skaņas ierakstītājs operētājsistēmai Windows XP un iepriekš ļauj saglabāt failu Wave *.wav formātā. Noklikšķiniet uz Fails> Saglabāt kā, pēc tam norādiet ceļu, kurā vēlaties saglabāt failu. Ja veicat izmaiņas failā, izmaiņas varat tieši saglabāt, noklikšķinot uz Fails> Saglabāt. Faili tiks saglabāti Waveform Audio (*.wav) failu formātā.

5. solis. Izmantojiet komandu uzvedni, lai diskrēti ierakstītu audio
Standarta skaņas ierakstītājs operētājsistēmā Windows Vista, 7, 8 un 10 ļauj izveidot ierakstīšanas skaņas failu, izmantojot komandu uzvedni. Kad esat ievadījis komandu, dators automātiski sāks ierakstīšanu uz noteiktu laiku, uzdevumjoslā parādot mikrofona ikonu.
- Atveriet komandu uzvedni, turot nospiestu ⊞ Win+R, lai atvērtu logu Palaist. Ierakstiet “cmd” un nospiediet ↵ Enter. Komandu uzvednē ievadiet šādu informāciju: “SoundRecorder /FILE /DURATION” Nomainiet faila nosaukumu un faila tipu atbilstoši savām specifikācijām un nomainiet ilgumu ar to, cik ilgi vēlaties, lai audio ilgst. Nelietojiet kronšteinus.
- Iegūstiet failu, dodoties uz šādu atrašanās vietu: “: / Users \”
- Izlaidiet komandas /FILE un /DURATION, lai tieši atvērtu programmu Sound Recorder.
Padomi
- Ja nevēlaties ierakstīt ar mikrofonu, varat pievienot citu audio ierīci, piemēram, videomagnetofonu, kameru, kasešu kasti, CD vai DVD atskaņotāju. Šīs ierakstīšanas ierīces izmantos vai nu 3,5 mm stereo mini ligzdu, kurai var būt zils ports vai USB spraudnis. Ja jums ir RCA sarkanbaltspraudnis, jums būs jāizmanto pārveidotāja ierīce, lai to pārveidotu par 3,5 mm stereo mini ligzdu vai USB. Tos var iegādāties tiešsaistē vai veikalos.
- Ja vēlaties ierakstīt ilgāk, izmantojot Windows XP skaņu ierakstītāju, ierakstiet 60 sekunžu klusuma brīdi, pēc tam noklikšķiniet uz Rediģēt> Kopēt un pēc tam noklikšķiniet uz Rediģēt> Ielīmēt. Tas pagarinās garumu līdz 120 sekundēm. Jūs varat turpināt ielīmēt, lai audio pievienotu vairāk laika. Kad esat gatavs ierakstīt audio, pārvietojiet slīdni uz skaņu ierakstītāja loga kreiso pusi un pēc tam noklikšķiniet uz ierakstīšanas pogas.
- Lai atrastu, kur skaņas klipi tiek saglabāti modernajā skaņu ierakstītājā operētājsistēmai Windows 8 vai Windows 10, jums būs jāatver File Explorer un jāpārvietojas uz šādu faila ceļu: “: / Users / your-user-name-here / AppData / Local / Packages / Microsoft. WindowsSoundRecorder_8wekyb3d8bbwe / LocalState / Indexed / Recordings”Saglabātie faili tiks veidoti MPEG-4 (*.m4a) failu formātā.