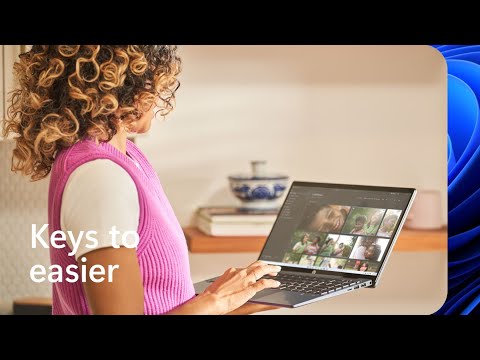Plānas līnijas programmā Adobe Illustrator ir paredzētas, lai palīdzētu precīzi izlīdzināt elementus, taču jūs varat no tiem atbrīvoties. Šis wikiHow iemācīs jums noņemt vai pārvietot visus vai dažus ceļvežus programmā Illustrator.
Soļi
1. metode no 3: visu ceļvežu dzēšana

1. solis. Atveriet savu projektu programmā Illustrator
Varat atvērt Illustrator un pēc tam doties uz Fails> Atvērt vai arī ar peles labo pogu noklikšķiniet uz sava projekta faila un atlasiet Atveriet ar> Illustrator.

2. solis. Noklikšķiniet uz Skatīt
Šī izvēlne tiks parādīta ekrāna augšdaļā, un tiks atvērta cita izvēlne.

3. Virziet peles kursoru virs ceļveži
Tiks parādīta cita izvēlne.

4. solis. Noklikšķiniet uz Clear Guides
Tādējādi no ekrāna tiks noņemtas visas rokasgrāmatas.
2. metode no 3: dažu ceļvežu dzēšana

1. solis. Atveriet savu projektu programmā Illustrator
Varat atvērt Illustrator un pēc tam doties uz Fails> Atvērt vai arī ar peles labo pogu noklikšķiniet uz sava projekta faila un atlasiet Atveriet ar> Illustrator.

2. solis. Izvēlieties ceļvedi, kuru vēlaties noņemt
Noklikšķiniet uz tā, lai to atlasītu; ja jums ir problēmas ar slāņu traucējumiem, varat noklikšķināt uz ceļveža beigu punkta uz lineāla, kas ieskauj jūsu projektu.

3. solis. Nospiediet ← Backspace (Windows) vai Dzēst (Mac).
Ja šis īsinājumtaustiņš jums nedarbojas, dodieties uz Rediģēt> Izgriezt/Rediģēt> Notīrīt. Jūsu atlasītais individuālais ceļvedis tiks dzēsts.
3. metode no 3: ceļvežu pārvietošana

1. solis. Atveriet savu projektu programmā Illustrator
Varat atvērt Illustrator un pēc tam doties uz Fails> Atvērt vai arī ar peles labo pogu noklikšķiniet uz sava projekta faila un atlasiet Atveriet ar> Illustrator.

2. solis. Izvēlieties ceļvedi, kuru vēlaties pārvietot
Noklikšķiniet uz tā, lai to atlasītu; ja jums ir problēmas ar slāņu traucējumiem, varat noklikšķināt uz ceļveža beigu punkta uz lineāla, kas ieskauj jūsu projektu.

3. solis. Velciet un nometiet to
Jūs varat brīvi pārvietot vadotni, ja vadotnes ir atbloķētas.
Padomi
- Ja nevarat pārvietot vai izdzēst ceļvežus, iespējams, ka tie ir bloķēti. Iet uz Skats> Ceļveži> Bloķēt vadotnes lai tos atbloķētu.
- Lai izslēgtu viedos ceļvežus, kas ir iespējoti pēc noklusējuma, dodieties uz Skats> Viedie ceļveži.
- Varat arī doties uz Rediģēt Artboard> Artboard Options (rekvizītu panelī blakus rediģēšanas apgabalam) un noņemiet atzīmi no opcijas “Rādīt centra atzīmi”, “Rādīt krustojumus” un “Rādīt drošas video zonas”.