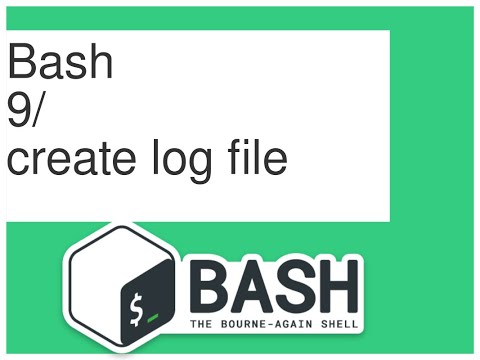Šajā vietnē wikiHow tiek mācīts, kā rediģēt mūziku operētājsistēmā Mac, izmantojot GarageBand. GarageBand ir bezmaksas mūzikas rediģēšanas lietotne, kas parasti ir iepriekš instalēta operētājsistēmā Mac. Tas ir pieejams arī App Store.
Soļi
1. daļa no 9: Darba sākšana

1. darbība. Atveriet GarageBand
Tā ir lietotne, kurā ir ģitāras un pastiprinātāja attēls. Pirmo reizi atverot GarageBand, iespējams, būs jālejupielādē skaņu un cilpu kolekcija. Lai lejupielādētu, izmantojot parasto platjoslas savienojumu, var paiet pat stunda.
Lejupielādējiet GarageBand no App Store, ja tas vēl nav instalēts jūsu Mac datorā.

2. solis. Izvēlieties projekta veidu
Cilnes Jauns projekts kreisās sānjoslas sadaļā "Izvēlēties projektu" ir septiņas iespējas. Iespējas ir šādas:
-
Tukšs projekts:
Šī opcija atver tukšu projektu. Atlasot šo opciju, jums tiks lūgts izvēlēties celiņa veidu.
- Noklikšķiniet uz tastatūras ikonas, lai izvēlētos programmatūras instrumenta ierakstu. Tas ļauj ierakstīt ar USB midi-tastatūru.
- Noklikšķiniet uz mikrofona ikonas, lai izveidotu pamata audio celiņu. Šajā ierakstā varat ierakstīt, izmantojot mikrofonu vai līnijas ievadi.
- Noklikšķiniet uz ģitāras un pastiprinātāja ikonas, lai izveidotu ģitāras vai basa celiņu. Tas ļaus jums pieslēgt elektrisko ģitāru vai basu savam Mac un ierakstīt ar virtuālo pastiprinātāju.
- Noklikšķiniet uz bundzinieka ikonas, lai izveidotu bungu celiņu, kas automātiski tiek atskaņots kopā ar jūsu dziesmu.
-
Tastatūras kolekcija:
Šai opcijai ir dažādi tastatūras celiņi. Šajos ierakstos varat ierakstīt, izmantojot midi tastatūru.
-
Pastiprinātāju kolekcija:
Šai opcijai ir dažādi celiņi ar virtuāliem pastiprinātājiem. Jūs varat pieslēgt elektrisko ģitāru vai basu savam Mac, izmantojot ieejas ieeju vai ārēju audio saskarni.
-
Balss:
Šai opcijai ir dažādas dziesmas, kas ir optimizētas dziedāšanai. Jūs varat pievienot mikrofonu savam Mac, izmantojot ieejas ieeju vai ārēju audio saskarni, vai vienkārši izmantot datora mikrofonu.
- Hip Hops ir dažādi hip hop sitieni, no kuriem varat izvēlēties, kā arī instrumentu ieraksti, kas parasti tiek izmantoti hip-hop.
- Elektroniska ir dažādi elektroniskie sitieni un instrumentu celiņi elektroniskās mūzikas radīšanai.
- Dziesmu autors ir pamata bungu ritms, vokāls celiņš, ģitāra, bass un taustiņu celiņš. Šī opcija ir optimizēta vispārējai dziesmu rakstīšanai.

3. solis. Noklikšķiniet uz Izvēlēties
Tas atrodas izvēlnes "Izvēlieties projektu" apakšējā labajā stūrī
Noklikšķiniet uz "Atvērt esošu projektu", lai atvērtu jau esošu projektu
2. daļa no 9: Audio ierakstīšana

1. solis. Izvēlieties celiņu
Projekta logā ir visas jūsu projekta dziesmas. Tas aizņem lielāko daļu ekrāna GarageBand centrā. Dziesmu nosaukumi, skaļums un kreisās un labās bikses vadības ierīces atrodas pa kreisi. Viļņu faili atrodas projekta loga centrā. Izvēloties celiņu, tas pa kreisi tiks iezīmēts pelēkā krāsā.
Pārliecinieties, ka esat izvēlējies pareizo celiņa veidu. Ja ierakstāt ar tastatūru, jums jāizvēlas midi-tastatūras celiņš. Ja ierakstāt audio vai ģitāru, jums jāizvēlas celiņš ar virtuālu ģitāras pastiprinātāju

2. solis. Velciet atskaņošanas galviņu uz vajadzīgo sadaļu
Atskaņošanas galviņa ir balta līnija, kas pārvietojas pa viļņu failiem projekta logā, spēlējot un ierakstot. Atskaņošanas galviņu var vilkt uz jebkuru viļņa faila daļu.

3. solis. Noklikšķiniet uz pogas Ierakstīt
Ieraksta poga ir poga ar sarkanu apli virs audio celiņiem. Jūs dzirdēsit četrus klikšķus, un tad celiņš sāks ierakstīšanu.

4. solis. Noklikšķiniet uz pogas Apturēt
Lai pārtrauktu ierakstīšanu, noklikšķiniet uz pogas ar balto kvadrātu.
3. daļa no 9: papildu celiņa pievienošana

1. solis. Noklikšķiniet uz +
Tas atrodas augšējā kreisajā stūrī virs dziesmu saraksta pa kreisi.

2. solis. Izvēlieties celiņa veidu
Jūs varat izvēlēties četru veidu ierakstus.
- Programmatūras instruments ļauj ierakstīt, izmantojot USB midi-tastatūru.
- Audio mikrofons ļauj ierakstīt ar mikrofonu vai ievilkt un nomest audio failus celiņā.
- Audio ģitāra ļauj Mac datoram pieslēgt elektrisko ģitāru vai basu un ierakstīt ar ģitāras ģitāras pastiprinātājiem.
- Bundzinieks izveido bungu celiņu, kas automātiski tiek atskaņots kopā ar jūsu dziesmu.

3. solis. Noklikšķiniet uz Izveidot
Tas atrodas loga "Izvēlieties celiņa veidu" apakšējā labajā stūrī. Tas pievienos papildu celiņu. Papildu celiņi ļauj ierakstīt vairākus instrumentus un audio failus vienu virs otra.
Lai izdzēstu celiņu, noklikšķiniet uz tā un divreiz nospiediet Dzēst. Pirmo reizi audio fails tiks izdzēsts no celiņa. Otro reizi celiņš tiks izdzēsts
4. daļa no 9: Audio importēšana

1. solis. Ar peles labo pogu noklikšķiniet uz tukša audio celiņa
Visi audio celiņi atrodas projekta logā centra ekrānā. Tukšs audio celiņš ir audio celiņš, kurā nav viļņu failu.
Ja izmantojat burvju peli vai skārienpaliktni, varat ar peles labo pogu noklikšķināt, noklikšķinot ar diviem pirkstiem

2. solis. Noklikšķiniet uz Pievienot audio failu
Šī ir pirmā opcija izvēlnē, kad ar peles labo pogu noklikšķiniet uz ieraksta. Tādējādi tiks atvērta failu pārlūka izvēlne.

3. solis. Izvēlieties audio failu
Izmantojiet sānjoslu pa kreisi un nolaižamo izvēlni failu pārlūka loga augšdaļā, lai pārvietotos savā Mac datorā. Noklikšķiniet uz audio faila. Tas var būt mp3,.wav, m3u, acc vai citi audio failu formāti.

4. solis. Noklikšķiniet uz Atvērt
Tas atrodas failu pārlūka izvēlnes apakšējā labajā stūrī. Tādējādi audio fails tiks importēts GarageBand tukšajā ierakstā. Kad audio fails ir importēts, varat noklikšķināt un vilkt to uz jebkuru projekta loga punktu. Jums, iespējams, vajadzēs to vilkt atpakaļ uz dziesmas sākumu.
Varat arī pievienot projektam audio, noklikšķinot un velkot multivides failus no multivides pārlūka uz projekta logu. Lai parādītu multivides pārlūku, augšējā labajā stūrī noklikšķiniet uz ikonas ar mūzikas piezīmēm, filmēšanas joslu un kameru
5. daļa no 9: Skaļuma, līdzsvara un EQ pielāgošana

1. solis. Noklikšķiniet uz celiņa
Katram instrumentam vai virtuālajam pastiprinātājam būs dažādi efekti un vadīklas, taču ir dažas iespējas, kas visos ierakstos paliek nemainīgas. Jebkurā celiņā varat pielāgot šādas opcijas:

2. darbība. Pielāgojiet skaļumu
Skaidra slīdņa josla blakus audio celiņam pielāgo ieraksta skaļumu.

Solis 3. Pielāgojiet skaļruņu līdzsvaru
L/R poga blakus skaļuma slīdnim pielāgo skaņu līdzsvaru no kreisā uz labo skaļruni.

4. solis. Pielāgojiet ekvalaizeru
EQ poga atrodas virs vadības ekrāna apakšdaļā. Tas ļaus jums piekļūt grafiskajam EQ, ko varat izmantot, lai pielāgotu trases zemākos, vidējos un augstākos punktus. Varat arī pielāgot zemākos, vidējos un augstākos līmeņus, izmantojot vadīklas, atkarībā no tā, kādu instrumentu vai pastiprinātāju izmantojat šim ierakstam.
6. daļa no 9: Instrumenta vai pastiprinātāja maiņa

1. solis. Izvēlieties instrumentu vai ģitāras celiņu
Instrumentu un ģitāras ierakstiem blakus celiņam būs klavieru, sintezatora, ģitāras vai pastiprinātāja attēls.

2. solis. Noklikšķiniet uz bibliotēkas ikonas
Tas atrodas GarageBand augšējā kreisajā stūrī. Tam ir ikona, kas izskatās kā kartotēkas atvilktne. Tas parādīs bibliotēku sānjoslā pa kreisi.

3. solis. Noklikšķiniet uz jauna instrumenta
Noklikšķinot uz instrumenta bibliotēkā, ekrāna apakšdaļā redzēsit, kā mainās vadīklas.
Lai pārlūkotu bibliotēku, noklikšķiniet uz kategorijām bibliotēkas sānjoslas apakšā. Meklēšanas joslā varat arī ierakstīt instrumenta nosaukumu, lai pārietu tieši uz šo instrumentu vai virtuālo pastiprinātāju
7. daļa no 9: Efektu pievienošana

1. solis. Izvēlieties celiņu
Audio ierakstiem būs dažādas efektu iespējas atkarībā no tā, kāda veida celiņš tas ir, un kāds instruments vai virtuālais pastiprinātājs ir piešķirts celiņam.

2. darbība. Pielāgojiet efektus, izmantojot vadīklas
Vadības ierīces atrodas ekrāna apakšā. Atkarībā no izvēlētā instrumenta vai pastiprinātāja būs pieejami dažādi efekti. Tālāk ir minēti daži bieži sastopami efekti.
-
Reverb un gaisotne:
Abi šie efekti rada reverberācijas efektu, kas rada ilūziju, ka dziesma tika ierakstīta citā telpas tipā, piemēram, koncertzālē, koka telpā vai telpā ar polsterētām sienām.
-
Kavēšanās un atbalss:
Kavēšanās un atbalss rada atkārtotu atbalss efektu. Jūs varat pielāgot atkārtojumu ātrumu, biežumu un stiprumu.
-
Kompresors:
Komprese līdzsvaro klusās skaņas un skaļās skaņas.
-
Iegūt:
Gain pastiprina audio celiņu, piešķirot tam biezāku un skaļāku skaņu. Pārāk liels ieguvums var izraisīt skaņas sadalīšanos.
-
Izkropļojums:
Izkropļojums ir efektīvs efekts, ko galvenokārt izmanto elektriskajām ģitārām. Pagrieziet izkropļojumus līdz galam, lai iegūtu hard rock/heavy metal toni.
-
Koris:
Šis efekts dubulto audio celiņu un nedaudz maina piķi. Tas rada pilnīgāku, krāsaināku toni.
-
Fāze:
Šis efekts nepārtraukti maina audio celiņa augstumus un kritumus, imitējot rotējošo skaļruņu efektu.
8. daļa no 9: Dziesmas sadalīšana

1. solis. Noklikšķiniet uz audio celiņa ar ierakstītu audio
Jūs parādīsit viļņu failu jebkurā ierakstā, kurā ir ierakstīts audio.

2. solis. Velciet atskaņošanas galviņu uz vietu, kur vēlaties sadalīt
Atskaņošanas galva ir balta līnija, kas pārvietojas pa audio ierakstiem projekta logā, kad atskaņojat un ierakstāt.

3. solis. Ar peles labo pogu noklikšķiniet uz audio faila
Tiks parādīta neliela celiņa izvēlne.
Ja izmantojat burvju peli vai skārienpaliktni, varat ar peles labo pogu noklikšķināt, noklikšķinot ar diviem pirkstiem

Solis 4. Playhead noklikšķiniet uz Split
Tādējādi viļņu fails atskaņošanas galvā tiks sadalīts divos atsevišķos viļņu failos. Jūs varat izdzēst vienu viļņu failu un ierakstīt jaunu vietā, kur sadalījāt celiņu.
9. daļa no 9: Dziesmas sajaukšana

1. darbība. Pabeidziet GarageBand projektu
Kad esat pabeidzis dziesmas ierakstīšanu un visas daļas ir tieši tādas, kādas vēlaties, jūs esat gatavs sajaukt dziesmu.

2. solis. Noklikšķiniet uz Fails
Tas atrodas izvēlnes joslā ekrāna augšdaļā.

3. solis. Noklikšķiniet uz Saglabāt
Tas ietaupīs GarageBand projektu.

4. solis. Noklikšķiniet uz Kopīgot
Tas atrodas izvēlnes joslā ekrāna augšdaļā. Kopīgošanas pogai ir vairāki veidi, kā eksportēt savu dziesmu.
-
Dziesma iTunes:
Tādējādi dziesma tiks sajaukta un eksportēta uz jūsu iTunes bibliotēku.
-
Zvana signāls iTunes:
Tādējādi dziesma tiks sajaukta un eksportēta uz jūsu zvana signālu bibliotēku.
-
Dziesma multivides pārlūkprogrammā:
Tādējādi dziesma tiks sajaukta un saglabāta jūsu GarageBand multivides pārlūkprogrammā. Tad jūs varat izmantot jaukto trasi citā projektā.
-
Dziesma SoundCloud:
Tādējādi dziesma tiks sajaukta un augšupielādēta vietnē SoundCloud. Tad jūs varat to kopīgot tiešsaistē.
-
AirDrop:
Tādējādi dziesma tiks sajaukta un nosūtīta uz citu Apple ierīci.
-
Pasts:
Tādējādi dziesma tiks sajaukta un nosūtīta pa e -pastu.
-
Ierakstīt dziesmu kompaktdiskā:
Tādējādi dziesma tiks sajaukta un ierakstīta kompaktdiskā.
-
Eksportēt dziesmu uz disku:
Tādējādi dziesma tiks sajaukta un saglabāta jūsu Mac cietajā diskā.
-
Projekts Garageband operētājsistēmai iOS:
Tādējādi GarageBand fails tiks eksportēts, lai to izmantotu iPhone vai iPad ierīcē GarageBand.
Kopienas jautājumi un atbildes
Meklēšana Pievienot jaunu jautājumuUzdot jautājumu Atlikušas 200 rakstzīmes. Iekļaujiet savu e -pasta adresi, lai saņemtu ziņojumu, kad uz šo jautājumu ir atbildēts. Iesniegt