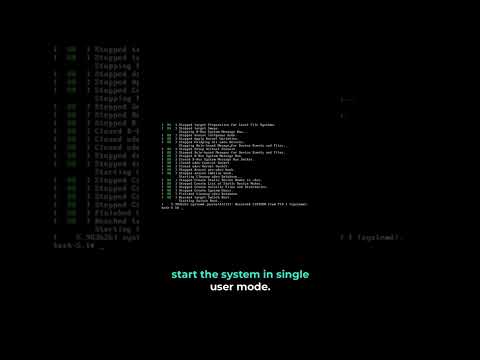Sinhronizējot iPod ar iTunes, jūsu ierīcē un no tās automātiski tiek dzēsti un pievienoti mūzikas faili. Parasti iPod drīkst savienot tikai ar vienu iTunes bibliotēku vienā datorā. Kad pievienojat iPod jaunam datoram, pirms turpināt, jums tiks lūgts izdzēst tā saturu. Jūs varat mainīt iPod iestatījumus, lai tas nenotiktu nākotnē. Mūzikas pārsūtīšanai, neizmantojot iTunes, varat izmantot arī trešās puses programmu.
Soļi
1. daļa no 2: Manuāla mūzikas pārvaldība

1. solis. Pirms iPod pievienošanas atveriet iTunes
Pievienojot iPod datoram ar atvērtu iTunes, tas mēģinās sinhronizēt automātiski. Pirms savienošanas iTunes tas ir jāatspējo, lai iPod netiktu izdzēsts.
- Brīdinājums - šī metode joprojām izdzēsīs jūsu iPod saturu, bet tikai tad, kad tā sākotnēji ir iespējota. Kad esat iespējojis manuālo pārvaldību un veicis sākotnējo dzēšanu, varēsit savienot savu iPod ar jebkuru iTunes bibliotēku un pārsūtīt mūzikas failus. Pirms mūzikas pirmās ievietošanas iPod ierīcē ieteicams ievērot šo metodi.
- Ja jūs absolūti nevarat zaudēt mūziku, kas pašlaik atrodas jūsu iPod, skatiet nākamo sadaļu.

2. solis. Noklikšķiniet uz izvēlnes "iTunes" (Mac) vai "Rediģēt" (Windows)
Ja Windows izvēlnes josla nav redzama, nospiediet taustiņu Alt.

3. solis. Atlasiet “Preferences
" Tādējādi tiks atvērta iTunes preferenču izvēlne.

4. solis. Noklikšķiniet uz cilnes "Ierīces"
Tas parādīs iestatījumus pievienotajām ierīcēm, piemēram, jūsu iPod.

5. solis. Pārbaudiet “Novērst iPod, iPhone un iPad automātisku sinhronizāciju
" Tas neļaus iTunes mēģināt automātiski sinhronizēt un noņemt saturu no jūsu iPod, kad to pievienojat.

6. solis. Savienojiet savu iPod ar datoru, izmantojot USB
Jums vajadzētu redzēt, ka tas parādās pēc brīža iTunes loga augšdaļā.
Ja izveidojat savienojumu ar mūzikas bibliotēku, kas atšķiras no tās, kas saistīta ar jūsu iPod, iTunes piespiedīs jūs izdzēst savu iPod bibliotēku, pirms turpināt. Šis ir pasākums, kas palīdz novērst pirātismu. Ja mēģināt pievienot mūziku no citas iTunes bibliotēkas, skatiet nākamo sadaļu

7. solis. Izvēlieties savu iPod no iTunes augšējās pogas rindas
Galvenajā iTunes rāmī tiks parādīta jūsu iPod kopsavilkuma lapa.

8. solis. Ritiniet līdz kopsavilkuma ekrāna apakšdaļai un atzīmējiet “Mūzikas un videoklipu manuāla pārvaldība
" Šī funkcija ļauj manuāli pievienot un noņemt mūziku no iPod, nevis paļauties uz sinhronizācijas procesu.
Tas joprojām liks jums izdzēst iPod saturu, bet tikai attiecībā uz šīm sākotnējām iestatījumu izmaiņām. Kad esat iespējojis manuālo pārvaldību, varēsit pievienot iPod jebkuram datoram un pēc tam vilkt un nomest mūzikas failus. Ja nevarat zaudēt mūziku, kas pašlaik tiek glabāta jūsu iPod, tā vietā skatiet nākamo sadaļu

9. solis. Noņemiet atzīmi "Automātiski sinhronizēt ar šo iPod ir pievienots
" Tas neļaus jūsu iPod mēģināt sinhronizēt, kad to pievienojat jaunam datoram.

10. solis. Noklikšķiniet uz pogas "Mūzika" iTunes un iezīmējiet mūziku, kuru vēlaties pārsūtīt
Ja mūzika, kuru vēlaties pievienot, nav iTunes, noklikšķiniet un velciet mūzikas failus iTunes logā, lai vispirms tos pievienotu iTunes bibliotēkai.

11. solis. Noklikšķiniet un velciet atlasīto mūziku
Jūs redzēsit sānjoslu, kas iTunes loga kreisajā pusē parādās kopā ar jūsu iPod ierīču sarakstā.

12. solis. Mest mūziku uz iPod parādītajā sānjoslā
Tas sāks atlasītās mūzikas pārsūtīšanu uz jūsu iPod.

13. solis. Pagaidiet, līdz atlasītā mūzika tiks kopēta
Loga augšdaļā varat uzraudzīt progresu. Daudz mūzikas pārsūtīšana var aizņemt kādu laiku.

14. solis. Izņemiet savu iPod un klausieties tikko kopēto mūziku
Ar peles labo pogu noklikšķiniet uz sava iPod iTunes un, kad esat pabeidzis mūzikas pārsūtīšanu, izvēlieties "Izstumt". Pēc tam varat atvienot iPod un klausīties jaunos ierakstus.
Tagad varat savienot savu iPod ar jebkuru datoru un pārsūtīt mūziku uz un no tās iTunes, neraizējoties par to, ka iPod tiks izdzēsts
2. daļa no 2: Trešās puses pārvaldības programmas izmantošana

1. darbība. Instalējiet iTunes (tikai Windows)
Lai PodTrans varētu izveidot savienojumu ar jūsu iPod, būs jāinstalē iTunes. Tas ir nepieciešams tikai operētājsistēmā Windows, jo iTunes ir iebūvēta OS X.
- Jūs varat bez maksas lejupielādēt iTunes vietnē apple.com/itunes/download.
- Jums vienkārši jāinstalē iTunes, jums tas nav jāizmanto.

2. solis. Lejupielādējiet un instalējiet PodTrans
Šis ir viens no vienkāršākajiem veidiem, kā kopēt mūziku uz iPod bez sinhronizācijas, izmantojot iTunes. Izmantojiet PodTrans, ja jums ir nepieciešams kopēt mūziku, neizdzēšot visu, kas pašlaik atrodas iPod.
- Jūs varat lejupielādēt PodTrans bezmaksas versiju vietnē imobie.com/podtrans/. PodTrans ir pieejams gan Windows, gan Mac.
- Jums tiks piedāvāts izvēlēties starp divām PodTrans versijām. Ja dators un iTunes tiek atjaunināti, atlasiet versiju "V12.1 vai jaunāka versija". Ja izmantojat vecāku iTunes versiju, atlasiet citu opciju.
- PodTrans neatbalsta iPhone vai iPad. Šīm ierīcēm jums būs jāizmanto cita pārsūtīšanas programma, piemēram, AnyTrans.

Solis 3. Savienojiet savu iPod ar datoru, izmantojot USB kabeli
Aizveriet iTunes, ja tas tiek atvērts automātiski.

4. solis. Atveriet PodTrans un gaidiet, līdz tiek ielādēts jūsu saturs
Var paiet kāds brīdis, līdz PodTrans logā tiks parādīts viss jūsu iPod saturs.

5. solis PodTrans zem ierīces noklikšķiniet uz pogas “Mūzika”
Tas parādīs visu mūziku, kas pašlaik tiek saglabāta jūsu iPod.

6. solis. Velciet un nometiet mūzikas failus, kurus vēlaties pievienot mūzikas sarakstam
Tas automātiski sāks to pārsūtīšanu uz jūsu iPod. Jūs varat vilkt ierakstus no iTunes vai failus no dažādām datora mapēm.
Varat arī noklikšķināt uz pogas "+" un pārlūkot pievienojamos mūzikas failus

7. solis. Pagaidiet, līdz mūzika beigs kopēt
Ekrāna augšdaļā redzēsit pārsūtīšanas gaitu. Neatvienojiet iPod, kamēr tiek pārsūtīta mūzika.

8. solis. Kad mūzika ir nokopēta, atvienojiet iPod
Jūs varēsiet atrast savus jaunos ierakstus savā iPod tāpat kā jebkuru citu dziesmu.
Video - izmantojot šo pakalpojumu, daļa informācijas var tikt kopīgota ar pakalpojumu YouTube

Padomi
- Lai ietaupītu vietu savā iPod ierīcē, iPod ierīcē atlasiet opciju "Pārvērst dziesmas ar lielāku bitu pārraides ātrumu uz 128 kbps AAC". Tas mūzikas failus kondensē uz kompaktāku versiju, nodrošinot papildu vietu jūsu iPod ierīcē. AAC faila tips iTunes pārvērš augstāka bitu pārraides ātruma mūzikas failus par saderīgiem lielākajā daļā programmu, kas izmanto audio failus, ieskaitot MP3 atskaņotājus, mūzikas atskaņotāju programmas un audio rediģēšanas programmas.
- Vienlaikus varat pievienot vairāk nekā 1 mūzikas failu, turot nospiestu taustiņu "Ctrl", atlasot mūzikas failus, kurus vēlaties pievienot savam iPod. Kad esat izvēlējies pievienot lielapjoma mūzikas failus, kurus vēlaties pievienot, vienkārši noklikšķiniet un velciet jebkuru iezīmēto mūzikas failu un velciet tos visus iPod mūzikas bibliotēkā vienlaikus.