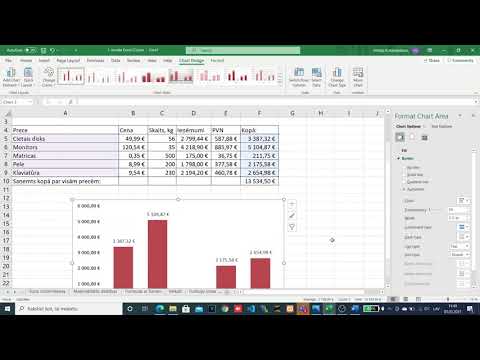Ja vēlaties papildināt PowerPoint prezentāciju, labs skaņu celiņš var padarīt to daudz saistošāku. PowerPoint ļauj izmantot jebkuru WAV vai MP3 failu, lai atskaņotu fonā, lai gan tas prasa nedaudz pabeigt vecākas versijas. Ja vēlaties atskaņot vairākas dziesmas, jūs iegūsit vislabākos rezultātus, vispirms apvienojot dziesmas vienā failā.
Soļi
1. metode no 3: Atsevišķas dziesmas atskaņošana

1. solis. Atveriet slaidu, kurā vēlaties sākt mūziku
Ja vēlaties, lai mūzika tiktu atskaņota no prezentācijas sākuma, atlasiet pirmo slaidu.
- Ja izmantojat Office 2007 vai 2003, noklikšķiniet šeit.
- Ja prezentācijas laikā vēlaties atskaņot vairākas dziesmas, varat mēģināt tās sakārtot, atstājot tās starp slaidiem, taču, iespējams, būs vieglāk un mazāk satricinoši izveidot jaunu failu, kurā visas dziesmas ir apvienotas vienā., muguru pie muguras. Sīkāku informāciju skatiet nākamajā sadaļā.

2. solis. Noklikšķiniet uz cilnes Ievietot
Jūs varat ievietot MP3 un WAV failus.
- Ja vēlaties izmantot dziesmu no iTunes, vispirms tā jāpārvērš MP3 formātā, ar peles labo pogu noklikšķinot uz dziesmas iTunes un atlasot “Izveidot MP3 versiju”. Noklikšķiniet šeit, lai iegūtu sīkāku informāciju.
- WAV faili var būt diezgan lieli un var apgrūtināt PowerPoint prezentācijas kopīgošanu. Apsveriet WAV faila pārveidošanu MP3 formātā. To var izdarīt, importējot WAV iTunes vai izmantojot bezmaksas tiešsaistes pārveidotāju. Noklikšķiniet šeit, lai iegūtu sīkāku informāciju.

Solis 3. Grupā "Multivide" noklikšķiniet uz opcijas "Audio"
Opciju sarakstā atlasiet “Audio no mana datora”.
Piezīme: opcija “Tiešsaistes audio” vairs nedarbojas, tādēļ, ja vēlamā dziesma ir tiešsaistē, tā vispirms ir jālejupielādē datorā

4. solis. Pārlūkojiet mūzikas failu, kuru vēlaties atskaņot
Jūs varat izvēlēties jebkuru WAV vai MP3 failu, kas ir saglabāts jūsu datorā vai jebkurā tīkla diskā.

5. solis. Izlemiet, vai vēlaties, lai mūzika tiktu sākta automātiski vai tiktu atskaņota, noklikšķinot
Mūzikas palaišanas laikā ir divas galvenās iestatīšanas iespējas. Jūs varat vai nu atskaņot dziesmu, noklikšķinot uz pogas, vai arī automātiski atskaņot dziesmu fonā. Ir divi sākotnējie iestatījumi, kas ļauj ātri izvēlēties vienu no šīm iespējām:
- Ja vēlaties, lai dziesma tiktu sākta automātiski un tiktu atskaņota fonā visos jūsu slaidos, cilnē Atskaņošana atlasiet opciju Atskaņot fonā. Tādējādi dziesma tiks automātiski sākta, tiks turpināta atskaņošana, kad slaidi tiks mainīti, cilpa, kad pabeigta, un skaņas poga. Atverot šo slaidu, dziesma tiks atskaņota uzreiz.
- Ja vēlaties noklikšķināt uz pogas, lai sāktu skaņu, cilnē Atskaņošana atlasiet “Nav stila”. Dziesma tiks atskaņota, noklikšķinot uz audio pogas. Jūs varat mainīt pogas izskatu, izmantojot cilni Formāts. Tas ļaus jums izveidot pogu vai importēt attēlu, ko izmantot tā vietā.

6. solis. Veiciet pamata rediģēšanu audio failā
Programmā PowerPoint ir iekļauti daži pamata audio rediģēšanas rīki, kas ļauj mainīt dziesmas atskaņošanas sākumu, pielāgot skaļumu, ieslēgt un izslēgt u.c. Atlasiet audio objektu, lai atvērtu cilni Atskaņošana, ja tas vēl nav izdarīts.
- Pievienojiet celiņam grāmatzīmes. Novietojot peles kursoru virs audio objekta, tiks parādīts sliežu laika slīdnis. Izvēlieties celiņa vietu un noklikšķiniet uz pogas “Pievienot grāmatzīmi”, lai celiņa vietā izveidotu klikšķināmu grāmatzīmi. Tas ļaus ātri pāriet uz noteiktām vietām.
- Noklikšķiniet uz pogas "Apgriezt audio", lai izgrieztu nevajadzīgās dziesmas daļas. Noderīga dziesmām, kas ir pārāk garas vai kurām ir nepieciešams tikai gabals. Izmantojiet Trim Audio loga slīdņus, lai dziesmai izvēlētos jauno sākuma un beigu punktu.
- Izmantojiet opcijas Izbalēšanas ilgums, lai iestatītu izbalēšanas un izbalēšanas laiku. Jo ilgāks ilgums, jo pakāpeniskāka būs izbalēšana.
- Izmantojiet skaļuma pogu, lai pielāgotu dziesmas galveno skaļumu. Pirms prezentācijas noteikti pārbaudiet dziesmu un attiecīgi noregulējiet skaļumu, lai nepārsteigtu auditoriju.

7. solis. Kopīgojiet prezentāciju
PowerPoint 2007 un jaunākas versijas iegūs MP3 failu prezentācijas failā. Tas ļaus jums koplietot failu ar citiem, neraizējoties par mūzikas faila nosūtīšanu kopā ar to. Paturiet prātā, ka prezentācijas lielums palielināsies atkarībā no MP3 faila lieluma.
Ja jūsu prezentācijas fails ir mazāks par 20 MB, iespējams, varat to pievienot e -pastam, lai to nosūtītu citiem. Ja tas ir lielāks, ieteicams kopīgot tādu pakalpojumu kā Dropbox vai Google disks
2. metode no 3: vairāku dziesmu atskaņošana

Solis 1. Izprotiet procesu
Jūs varat mēģināt savā prezentācijā izvietot mūzikas failus tā, lai dziesmas ritētu no vienas uz otru, bet jebkuras izmaiņas prezentācijā var radīt satraucošas pārejas vai pārāk daudz klusuma. Ja ilgstošai prezentācijai vēlaties nemainīgu fona skaņu celiņu, būs daudz vieglāk salikt katru audio failu vienā nepārtrauktā celiņā un pēc tam iestatīt tā atskaņošanu no sākuma.

2. solis. Lejupielādējiet un instalējiet Audacity
Šis ir bezmaksas atvērtā koda audio redaktors, kas ļaus ātri apvienot mūzikas failus. Jūs varat lejupielādēt Audacity no sourceforge.net/projects/audacity/.

3. solis. Atveriet Audacity ierakstus, kurus vēlaties apvienot
Noklikšķiniet uz izvēlnes Fails un atlasiet "Atvērt …". Ja visi faili atrodas vienā mapē, varat turēt nospiestu taustiņu Ctrl un atlasīt katru no tiem, lai tos varētu atvērt vienlaikus.

4. solis. Atveriet logu, kurā parādīts otrais celiņš
Jūs pievienosit katru dziesmu pirmās dziesmas beigām, tāpēc atveriet logu, kurā parādīta atskaņošanas saraksta otrā dziesma.

5. solis. Nospiediet Ctrl + A, lai atlasītu visu dziesmu

6. darbība. Nospiediet Ctrl + C, lai kopētu atlasīto dziesmu

7. solis. Atveriet logu, kurā atrodas jūsu pirmais celiņš, un novietojiet kursoru dziesmas beigās

8. solis. Nospiediet Ctrl + V, lai ielīmētu kopēto dziesmu līdz pirmās dziesmas beigām

9. solis. Atkārtojiet visas papildu dziesmas, kuras vēlaties pievienot skaņu celiņam

10. solis. Izgrieziet papildu klusumu
Jūs varat apskatīt grafiku, lai redzētu, kad dziesmā tiek atskaņots audio un kad iestājas klusums. Starp pievienotajām dziesmām var iestāties papildu klusums, ko varat noņemt, pirms pievienojat to PowerPoint.
- Noklikšķiniet un velciet, lai atlasītu klusuma ieraksta daļu. Noteikti neizdzēsiet pauzes dziesmas laikā, jo tas var izslēgt dziesmas skaņu. Ir arī labi atstāt vienu vai divas klusuma starp katru dziesmu.
- Lai izdzēstu atlasi, loga augšdaļā noklikšķiniet uz pogas "Izgriezt".

11. darbība. Saglabājiet tikko apvienoto failu
Tagad, kad esat pabeidzis dziesmu pievienošanu, jaunais fails jāsaglabā kā MP3, lai to varētu ielādēt programmā PowerPoint
- Noklikšķiniet uz izvēlnes Fails un izvēlieties "Eksportēt audio …".
- Pārliecinieties, vai lauks "Saglabāt kā veidu" ir iestatīts uz "MP3 faili".
- Nosauciet failu tā, lai zinātu, ka tas ir apvienotais skaņu celiņš, un saglabājiet to viegli atrodamā vietā.
- Noklikšķiniet uz Saglabāt un pēc tam uz Labi, ja vien nevēlaties mainīt MP3 tagu informāciju.
- Pagaidiet, līdz eksports tiks pabeigts. Var paiet dažas minūtes, līdz Audacity apkopos un saglabās jauno MP3 failu.

12. solis. Ievietojiet MP3 programmā PowerPoint
Izpildiet šī raksta pirmajā sadaļā norādītās darbības, lai ievietotu apvienoto dziesmas failu programmā PowerPoint un automātiski atskaņotu to fonā.
3. metode no 3: PowerPoint 2007 un 2003 izmantošana

1. solis. Atveriet slaidu, kurā vēlaties sākt dziesmu
Ja vēlaties, lai dziesma sāktos, kad sākat prezentāciju, atveriet pirmo slaidu. Ja vēlaties, lai tas sāktos noteiktā prezentācijas vietā, atveriet slaidu, kurā vēlaties to sākt.

2. solis. Noklikšķiniet uz cilnes Ievietot, noklikšķiniet uz pogas "Skaņas" un pēc tam uz "Skaņa no faila"
Jūs varēsit pārlūkot WAV vai MP3 failus.
- Programmā Office 2003 noklikšķiniet uz izvēlnes Ievietot, atlasiet “Filmas un skaņas” un pēc tam atlasiet “Skaņa no faila”.
- Tā kā PowerPoint 2003 un 2007 nevar iegult MP3 failus, lielākos panākumus gūsit, ja datorā izveidosit jaunu mapi un prezentācijas failu kopā ar audio failu ievietosit tajā pašā vietā.
- Jūs varat iegult WAV failus, taču tas var radīt ļoti lielu prezentācijas failu. Tā vietā ieteicams izmantot saistītu MP3 failu.

3. solis. Izlemiet, kā vēlaties atskaņot skaņu
Cilnē "Skaņa" izvēlnē "Atskaņot skaņu" varat izvēlēties "Automātiski" vai "Kad noklikšķināts".
Ja iestatāt dziesmas atskaņošanu automātiski, atzīmējiet izvēles rūtiņu "Paslēpt demonstrēšanas laikā", lai paslēptu audio faila pogu

4. solis. Ar peles labo pogu noklikšķiniet uz jaunā audio objekta un izvēlieties "Pielāgota animācija"
Parasti dziesma tiks pārtraukta, tiklīdz pāriesit uz nākamo slaidu. Izveidojot pielāgotu animāciju, varat piespiest mūziku turpināt atskaņot ilgāk.

5. solis. Noklikšķiniet uz cilnes "Multivides iestatījumi" un atlasiet opciju "Turpināt slaidrādi"

6. solis. Izvēlieties opciju "Pēc" un pēc tam iestatiet, cik slaidu vēlaties, lai mūzika tiktu atskaņota
Iestatiet to uz prezentācijas slaidu skaitu, lai mūzika visu laiku skanētu fonā. Kad esat pabeidzis, noklikšķiniet uz "Labi".

7. solis. Iepakojiet failu
Tā kā prezentācijā nebūs iebūvēts mūzikas fails, prezentācija un audio būs jāiepako kopā, izmantojot "Package for CD". Tas ļaus jums viegli koplietot prezentāciju ar citiem. Jums nevajadzēs to faktiski ierakstīt kompaktdiskā.>
- Noklikšķiniet uz pogas Office, izvēlieties "Publicēt", pēc tam - "Package for CD".
- Lodziņā "Piešķiriet kompaktdiskam nosaukumu" ievadiet tās mapes nosaukumu, kuru vēlaties izveidot.
- Noklikšķiniet uz "Opcijas" un pārliecinieties, vai ir atzīmēta opcija "Iekļaut saistītos failus".
- Noklikšķiniet uz pogas "Kopēt mapē". Tiks izveidota jauna mape ar jūsu prezentāciju un audio failu, kā arī PowerPoint atskaņotājs, lai ikviens varētu skatīt prezentāciju, pat ja viņam nav Office.