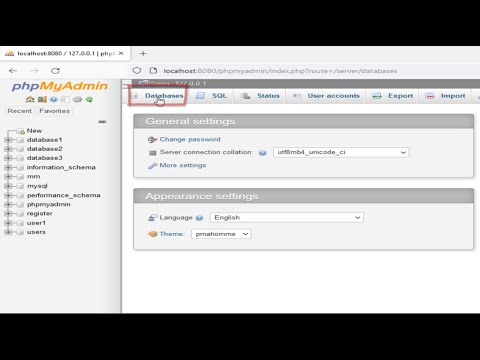Vairāku operētājsistēmu palaišana parasti maksā pārāk dārgi, un tā katru reizi jāpārstartē, tāpēc divu vai trīs dažādu operētājsistēmu instalēšana ir sarežģīts un maz ticams process. Tomēr vairākas komerciālas un bezmaksas lietojumprogrammas var izmantot, lai palaistu vairākas operētājsistēmas, piemēram, Microsoft Virtual PC, Apple Boot Camp un bezmaksas programmatūru, piemēram, VMware Server.
Soļi

1. solis. Lejupielādējiet VMware Server
Viņu vietnē ir iespējams atrast bezmaksas versiju. Instalējiet to un palaidiet programmu. Parasti tas prasīs licences numuru, kuru jūs varat saņemt pēc pieprasījuma no vietnes.

2. solis. Izvēlieties resursdatoru
Katru reizi, kad VMware darbojas, tā jautās, ar kuru resursdatoru vēlaties izveidot savienojumu. Tas ir noderīgi, ja jums ir serveris un izveidojat savienojumu ar to, ievadot IP. Vienkāršā gadījumā izmantojiet vietējo resursdatoru.

3. solis. Pievienojiet jaunu operētājsistēmu
Lai pievienotu jaunu operētājsistēmu, jums jāizveido jauns attēls, katrs attēls satur vienu operētājsistēmu, ko VMware sauc par "virtuālo mašīnu".

4. solis. Noklikšķiniet uz "Jauna virtuālā mašīna"

Solis 5. Kā konfigurāciju izvēlieties Tipiski
Tam ir mazāk iespēju, taču tas ir labāk jauniem lietotājiem.

6. solis. Izvēlieties viesu operētājsistēmu, kuru vēlaties pievienot

7. darbība. Nosauciet jauno operētājsistēmu un izvēlieties tās atrašanās vietu diskdzinī
Pārliecinieties, vai jums ir pietiekami daudz brīvas vietas. Dažām sistēmām, piemēram, Windows Vista, nepieciešami vismaz 15 GB

8. solis. Izvēlieties tīkla veidu
Ja jūsu datoram vietējā tīklā ir tāds IP kā 192.168.20.12, varat piešķirt jaunajai viesu OS jaunu IP, piemēram, 192.168.20.11.
Vienkāršāka izvēle ir izmantot Bridged Networking

9. solis. Norādiet, cik lielu jaudu vēlaties piešķirt jaunajai OS
Ja domājat, piemēram, par attēla kopēšanu citā datorā vai klēpjdatorā, varat sadalīt attēlu 2 GB katrā, kas atvieglo failu pārsūtīšanu.

10. solis. Palaidiet jauno virtuālo mašīnu
Tas sāks ielādēt kā parasti, gaidot operētājsistēmas kompaktdisku.

11. solis. Ievietojiet izvēlēto OS un sāciet instalēšanu

12. solis. Pabeigts
Kad esat pabeidzis jaunās sistēmas instalēšanu, varat palaist viesu OS jebkurā laikā; vienkārši atveriet VMware un noklikšķiniet uz "Start Virtual Machine".
Padomi
- Jūs varat atvērt viesu OS pilnekrāna režīmā, noklikšķinot uz Ctrl+Alt+Enter, lai atgrieztos resursdatora OS, noklikšķiniet uz Ctrl+Alt.
- Jūs varat pievienot tik daudz attēlu, cik vēlaties. Ja jums ir pietiekami daudz atmiņas (RAM), varat vienlaikus palaist vairākus attēlus un viegli pārslēgties starp tiem.