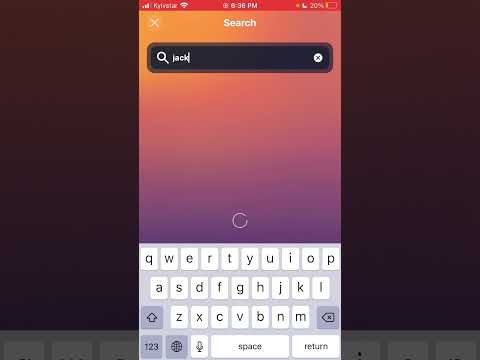Šajā vietnē wikiHow ir iemācīts izmantot kameru, lai skenētu objektu vai dokumentu un saglabātu to savā Dropbox, izmantojot Android.
Soļi

1. solis. Atveriet lietotni Dropbox savā Android ierīcē
Lietotne Dropbox izskatās kā kartona kastes ikona tumši zilā aplī. To varat atrast izvēlnē Lietotnes.

2. solis. Pieskarieties ikonai Jauns vienums
Šī poga izskatās kā balta " +"ikona uz zilas pogas ekrāna apakšējā labajā stūrī. Augšupielādes opcijas tiks parādītas no apakšas.

3. solis. Izvēlnē pieskarieties Skenēt dokumentu
Šī opcija atvērs jūsu kameru un ļaus to izmantot kā skeneri.
Jūsu Android ierīce var jautāt šeit, vai vēlaties atļaut lietotnei Dropbox piekļūt jūsu kamerai un fotoattēliem. Šādā gadījumā pieskarieties ATĻAUT.

4. solis. Pavērsiet kameru pret objektu, kuru vēlaties skenēt
Zila apmale automātiski atpazīs un ieskicēs skenējamo formu.

5. Pagaidiet, līdz kamera skenē atlasīto dokumentu
Jūsu kamera automātiski skenēs izklāstīto objektu un pārvērtīs to par dokumentu. Jums būs iespēja redzēt skenēto dokumentu lapā "Skenēšanas priekšskatījums".

6. solis. Pieskarieties labās bultiņas ikonai
Šī poga atrodas skenēšanas priekšskatījuma lapas augšējā labajā stūrī. Tiks atvērta lapa "Saglabāt kā".
Varat arī pieskarties Pielāgojiet vai Pagriezt apakšā, lai rediģētu skenēto dokumentu, vai Pievienot lapu lai skenētu vairāk augšupielādējamu dokumentu.

7. solis Laukā "Faila nosaukums" ievadiet skenētā dokumenta nosaukumu
Dropbox automātiski piešķir jūsu pašreizējo datumu un laiku kā noklusējuma faila nosaukumu. Šeit varat to mainīt un ievadīt citu nosaukumu.
Šis ir neobligāts solis. Ja jums trūkst laika, jūs vienmēr varat atstāt dokumenta nosaukumu tādu, kāds tas ir

8. solis. Izvēlieties faila tipu
Skenēto dokumentu varat saglabāt kā PDF vai JPEG failu.
Īkšķa noteikums ir tas, ka attēlu failiem piemērotāka ir JPEG, bet dokumentiem - PDF

9. solis. Pieskarieties mapes nosaukumam blakus opcijai “Saglabāt”
Tiks atvērts visu jūsu Dropbox mapju saraksts un ļaus jums izvēlēties skenētā dokumenta saglabāšanas vietu.

10. solis. Izvēlieties skenētā dokumenta mapi
Atrodiet mapi, kurā vēlaties saglabāt dokumentu, un pieskarieties tai.

11. solis. Pieskarieties zilajai SET LOCATION pogai
Šī poga atrodas ekrāna apakšējā labajā stūrī. Tas iestatīs izvēlēto mapi kā jūsu saglabāšanas vietu.

12. solis. Pieskarieties atzīmes ikonai
Šī poga atrodas ekrāna augšējā labajā stūrī. Skenētais dokuments tiks saglabāts atlasītajā mapē.