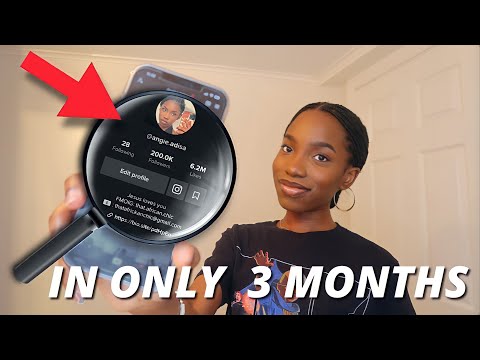Šajā vietnē wikiHow ir iemācīts skenēt dokumentu tieši Mac vai datora mapē Dropbox. Pirms sākat, pārliecinieties, vai skeneris ir pareizi pievienots datoram.
Soļi
1. metode no 2: Windows

1. solis. Atveriet lietotni Dropbox savā Windows datorā
Veiciet dubultklikšķi uz Dropbox ikonas (balta atvērta lodziņa ikona uzdevumjoslas pulksteņa tuvumā), lai atvērtu lietotni. Ja jums nav lietotnes, veiciet tālāk norādītās darbības.
- Tīmekļa pārlūkprogrammā dodieties uz vietni
- Klikšķis Lejupielādējiet Dropbox.
- Ja tiek prasīts izvēlēties lejupielādes vietu, izvēlieties savu Lejupielādes mape.
- Veiciet dubultklikšķi uz lejupielādētā instalētāja.
- Lai instalētu lietotni, izpildiet ekrānā redzamos norādījumus.
- Piesakieties Dropbox.

2. solis. Nospiediet ⊞ Win+S

3. Meklēšanas joslā ierakstiet skenēt
Tas parasti atrodas ekrāna apakšējā kreisajā stūrī.

4. solis. Noklikšķiniet uz Windows faksa un skenēšanas
Tam jāatrodas meklēšanas rezultātu augšdaļā.

5. solis. Noklikšķiniet uz Rādīt vairāk
Tā ir zilā teksta saite.

6. solis. Noklikšķiniet uz Saglabāt failu
Parādīsies mapju saraksts.

7. solis. Izvēlieties mapi Dropbox
Ja skenēto failu mapē Dropbox esat izveidojis apakšmapi, tā vietā atlasiet šo mapi.

8. solis. Novietojiet dokumentu uz skenera

9. solis. Noklikšķiniet uz Skenēt
Tas atrodas loga apakšā. Dokuments tagad tiks skenēts uz mapi Dropbox.
2. metode no 2: macOS

1. solis. Atveriet Dropbox savā Mac datorā
Tā parasti ir atvērta lodziņa ikona ekrāna augšējā labajā stūrī. Ja jums nav lietotnes, veiciet tālāk norādītās darbības.
- Tīmekļa pārlūkprogrammā dodieties uz vietni
- Klikšķis Lejupielādējiet Dropbox.
- Ja tiek prasīts izvēlēties lejupielādes vietu, izvēlieties Lejupielādes.
- Veiciet dubultklikšķi uz lejupielādētā instalētāja.
- Izpildiet ekrānā redzamos norādījumus, lai instalētu lietotni.
- Piesakieties Dropbox.

2. solis. Atveriet attēlu uzņemšanu
Tā ir lietotne Lietojumprogrammas mape.

3. solis. Izvēlieties mapi Dropbox
Ja uznirstošajā logā “Skenēt uz” netiek piedāvāts izvēlēties mapi, pirmajā nolaižamajā izvēlnē atlasiet mapi Dropbox (pēc noklusējuma tas ir Attēli).

4. darbība. Novietojiet dokumentu uz skenera

5. solis. Noklikšķiniet uz Skenēt
Tas atrodas lietotnes apakšējā labajā stūrī. Dokuments tagad tiks skenēts uz mapi Dropbox.