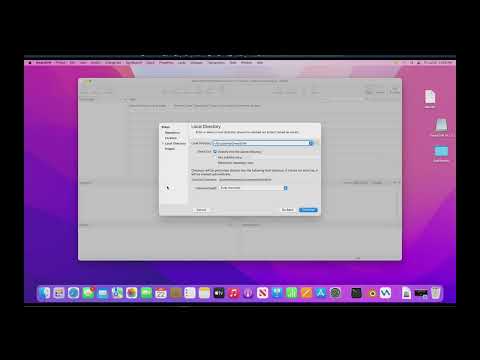Jūs varat ātri pāriet uz Mac datora darbvirsmu, nospiežot īsinājumtaustiņu, velkot skārienpaliktni, izmantojot noteiktu žestu, vai izveidojot savu pielāgoto saīsni.
Soļi
1. metode no 3: īsinājumtaustiņa izmantošana

1. darbība. Nospiediet Fn + F11.
To darot, tiks atklāta darbvirsma.
Varat arī nospiest ⌘ Command + F3
2. metode no 3: pārvelciet uz skārienpaliktņa

1. solis Novietojiet īkšķi un pirmos trīs pirkstus uz skārienpaliktņa
Pārliecinieties, vai ir atvērts logs, piemēram, pārlūkprogramma, no kuras pārslēgties uz darbvirsmu.

2. solis. Izklājiet īkšķi un trīs pirkstus
To darot, tiks atklāta darbvirsma.
- Lai demonstrētu žestu, noklikšķiniet uz Apple ikonas izvēlnes joslas augšējā kreisajā stūrī.
- Noklikšķiniet uz Sistēmas preferences.
- Noklikšķiniet uz ikonas "Trackpad".
- Noklikšķiniet uz Vairāk žestu.
- Noklikšķiniet uz "Rādīt darbvirsmu". Animācijas piemērs tiks atskaņots loga labajā pusē.
3. metode no 3: pielāgotas tastatūras saīsnes pievienošana

1. solis. Noklikšķiniet uz Apple ikonas augšējā izvēlnes joslā
Ja vēlaties izveidot īsinājumtaustiņu, lai ātri piekļūtu darbvirsmai, vienkārši dodieties uz īsceļu izvēlni.

2. solis. Noklikšķiniet uz Sistēmas preferences

3. solis. Noklikšķiniet uz ikonas "Tastatūra"

4. solis. Noklikšķiniet uz Īsceļi

5. solis. Noklikšķiniet uz Mission Control
Tas atrodas loga kreisajā pusē.

6. solis. Loga labajā pusē noklikšķiniet uz Rādīt darbvirsmu

7. solis. Noklikšķiniet vēlreiz, lai iezīmētu taustiņsitiena tekstu

8. solis. Ierakstiet pielāgoto īsinājumtaustiņu
Ja izmantojat funkciju taustiņu "F", lai ievadītu komandu, jums būs jānospiež taustiņš Fn

9. solis. Noklikšķiniet uz sarkanās pogas "X"
Jūsu īsinājumtaustiņš tiks saglabāts!