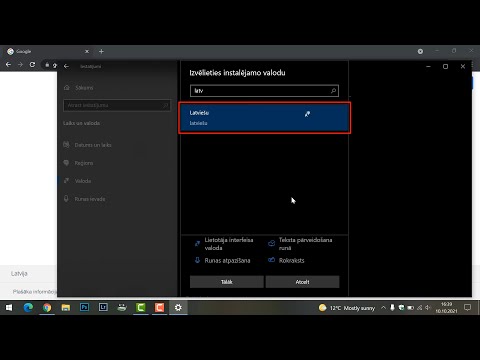Tā vietā, lai būtu pārblīvēta darbvirsma ar visur izkaisītiem priekšmetiem un failiem, varat to notīrīt. Šajā vietnē wikiHow tiks sniegti padomi, kā sakārtot Mac darbvirsmu, lai jums, visticamāk, nebūtu jāmeklē un jāizmeklē vajadzīgais fails.
Soļi

1. solis. Izveidojiet mapes
Tā vietā, lai jūsu darbvirsmā būtu izkaisīti faili, varat izveidot mapes, kas kategoriski atdala failus, lai tos būtu vieglāk atrast.
- Jūs varat nospiest taustiņu Cmd + Shift + N vai ar peles labo pogu noklikšķiniet uz tukšas vietas darbvirsmā un atlasiet Jauna mape.
- Noklikšķiniet uz šīs mapes un nospiediet Atgriezties (ja vēlaties izmantot Force Touch skārienpaliktni, stingri nospiediet skārienpaliktni, līdz jūtat dziļāku klikšķi), lai pārdēvētu to par kaut ko tādu, kas ļauj uzzināt, kas gaidāms mapē. Piemēram, piešķiriet mapei nosaukumu “Informācija par darbiniekiem”, lai saglabātu visus ar darbiniekiem saistītos digitālos failus, piemēram, digitālos W-2. Pēc tam izveidojiet un nosauciet citu mapi ar nosaukumu “Klientu darbs”, kurā glabāsit visus ar klientu saistītos failus, piemēram, reklāmu PDF maketus.
- Tā kā ekrānuzņēmumu saglabāšanas noklusējuma atrašanās vieta ir darbvirsma, jūs atbrīvosities no daudzām failu ikonām, ja mainīsit atrašanās vietu uz Finder mapi. Tomēr, pirms maināt saglabāšanas vietu, jāpārliecinās, vai datora ekrānšāviņu saglabāšanai ir mape “Ekrānuzņēmumi”. Taustiņu nospiešana Cmd + Shift + 5 lai atvērtu ekrānuzņēmuma rīku, pēc tam noklikšķiniet uz Iespējas un Cita atrašanās vieta lai izmantotu Finder un atrastu vietu, kur saglabāt ekrānuzņēmumus. Kad esat atradis atrašanās vietu, noklikšķiniet uz Izvēlieties un visi jūsu turpmākie ekrānuzņēmumi tiks saglabāti šajā vietā.

Solis 2. Automātiski izlīdziniet un kārtojiet darbvirsmas vienumus
To darot pēc mapju izveides, mapes tiks kārtīgi sakārtotas esošajā režģī un darbvirsmas vienumos.
- Vispirms pārliecinieties, vai režģis ir iespējots. Ar peles labo pogu noklikšķiniet uz tukšas vietas un pēc tam atlasiet Kārtot pēc un Piestipriniet pie režģa.
- Lai mapēm pievienotu tagus, jums jānospiež Ctrl un noklikšķiniet uz mapes vai faila, pēc tam atlasiet krāsu ripu, lai pievienotu tagu. Vienumu marķēšanai varat izmantot arī īsinājumtaustiņus Ctrl + 1-7 lai ātri lietotu tagus. Ctrl+0 noņem visus tagus no faila vai mapes. Jums būs jāatkārto šis process katram failam vai mapei, kuru vēlaties atzīmēt.
- Ar peles labo pogu noklikšķiniet uz tukšas vietas darbvirsmā un izvēlieties Tīrīt līdz, pēc tam atlasiet Nosaukums, Veids, Modificēšanas datums, Izveides datums, Izmērs vai Tagi. Jūs varat atkārtot šo procesu, lai mainītu Iztīrīt līdz metode, ja jums nepatīk pirmā, kuru izvēlējāties.

3. solis. Mainiet darbvirsmas ikonu izskatu
Ar peles labo pogu noklikšķiniet uz tukšas vietas darbvirsmā un noklikšķiniet uz Rādīt skata opcijas. Parādīsies izvēlne.
Izmantojot jaunā loga opcijas, varat mainīt ikonu izskatu, tostarp mainīt režģa atstarpi ap ikonām, teksta lielumu un teksta atrašanās vietu

4. solis. Izmantojiet Stacks
Šādi rīkojoties, tiks izveidotas mapes, ja kategorizēšanai ir pārāk daudz failu. Skursteņi tos automātiski kategorizēs atbilstoši faila tipam, lai jūs varētu redzēt vairāk darbvirsmas un mazāk failu.
Ar peles labo pogu noklikšķiniet uz tukšas vietas darbvirsmā un atlasiet Izmantojiet kaudzes. Atkārtojiet šo darbību, lai pārtrauktu steku lietošanu. Jūs atradīsiet līdzīgus vienumus (piemēram, visus PDF failus) vienā kaudzē, bet attēlus un citus failus - citās kaudzēs.

5. solis. Iztīriet un pielāgojiet savu dokstaciju
Jūs varat pievienot vai noņemt lietotņu ikonas vai mapes no doka, lai jūs varētu ātri atrast savu saturu. Sistēmas preferencēs varat arī iestatīt, lai doks darbotos ekrānā horizontāli vai vertikāli, kā arī mainīt tā izvietojumu un izmēru.
- Lai pievienotu lietotni vai mapi, Finder atrodiet lietotnes/mapes ikonu un velciet to uz doku. Ja lietotne vai mape ir atvērta, tā ir jāredz sadaļā “Nesen izmantotie” (lietotņu sadaļa starp atdalīšanas līnijām) blakus atkritnei. Velciet lietotnes/mapes ikonu no šīs sadaļas pa labi ar citām ikonām.
- Lai noņemtu lietotni vai mapi, velciet to ārā no dokstacijas, līdz tiek parādīta opcija “Noņemt”, un atlaidiet to. Vai arī nospiediet un turiet Ctrl un noklikšķiniet uz tā (lai noklikšķinātu ar peles labo pogu), pēc tam atlasiet Noņemt no dokstacijas no parādītās izvēlnes. Tiks noņemta tikai ikona; faktiskā lietotne vai mape joprojām būs Finder.
- Lai atvērtu sistēmas preferences un pielāgotu dokstaciju, ekrāna augšdaļā esošajā izvēlnē noklikšķiniet uz Apple logotipa un izvēlieties Sistēmas preferences. Pēc tam noklikšķiniet uz Doks un izvēlnes joslas preferences. Šeit jūs varat pārlūkot iespējas mainīt doka un tā ikonu novietojumu vai izmēru.