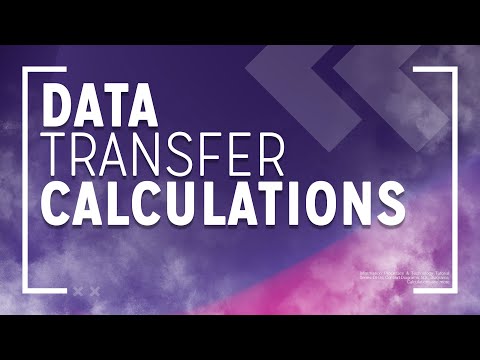Domēna vārdu sistēma (DNS) ir metode, kas ietver tīkla sistēmu un datoru nosaukšanu tādā veidā, kas atvieglo to atrašanu, izsekošanu un darbu. Datora DNS iestatījumu pārbaude var būt noderīga, ja vēlaties uzzināt konkrētu sava tīkla DNS informāciju, piemēram, jūsu domēna vai servera IP adresi.
Soļi
1. metode no 6: DNS iestatījumu pārbaude sistēmā Windows

1. solis. Velciet no Windows 8 ierīces labās puses, lai piekļūtu sākuma ekrānam
Ja izmantojat peli, norādiet uz sesijas apakšējo kreiso stūri, lai piekļūtu sākuma ekrānam

2. solis. Meklēšanas laukā ierakstiet “Vadības panelis” un atlasiet opciju pēc tam, kad tā tiek parādīta meklēšanas rezultātos

3. solis Noklikšķiniet uz “Skatīt tīkla statusu un uzdevumus” zem sadaļas Tīkls un internets
Tiks parādīts visu jūsu aktīvo tīklu saraksts.

4. solis. Noklikšķiniet uz saites, kas parādīta pa labi no “Savienojumi” tīklam, kuram vēlaties pārbaudīt DNS iestatījumus
Tiks parādīts tīkla statusa logs.

Solis 5. Statusa logā noklikšķiniet uz pogas “Properties”

6. solis. Noklikšķiniet uz “Interneta protokola versija 4 (TCP / IPv4)
”

7. solis. Noklikšķiniet uz “Properties”
” Jūsu datora pašreizējie DNS iestatījumi atrodas loga Rekvizīti apakšējā pusē.
2. metode no 6: DNS iestatījumu pārbaude operētājsistēmā Windows 7 / Vista

1. solis. Noklikšķiniet uz pogas “Sākt” un izvēlieties “Vadības panelis”
”

2. solis. Vadības paneļa loga augšējā labajā stūrī meklēšanas laukā ierakstiet “Tīkls un koplietošana”

3. solis. Izvēlieties “Tīkla un koplietošanas centrs”, kad tas tiek parādīts meklēšanas rezultātos

4. solis Pēc tīkla un koplietošanas centra loga atvēršanas kreisajā rūtī noklikšķiniet uz “Mainīt adaptera iestatījumus”

5. solis. Ar peles labo pogu noklikšķiniet uz tīkla, kuram vēlaties pārbaudīt DNS iestatījumus

6. solis. Piedāvāto iespēju sarakstā izvēlieties “Properties” (Rekvizīti)

7. solis. Noklikšķiniet uz “Interneta protokola versija 4 (TCP / IPv4)
”

8. solis. Noklikšķiniet uz pogas “Rekvizīti”
Jūsu DNS iestatījumi tiks parādīti loga apakšējā daļā blakus DNS servera laukiem.
3. metode no 6: DNS iestatījumu pārbaude sistēmā Windows XP

Solis 1. Windows XP darbvirsmā noklikšķiniet uz pogas Sākt

2. solis. Atlasiet “Vadības panelis
”

3. solis. Atlasiet “Tīkla savienojumi
” Tiks atvērts tīkla savienojumu logs.

4. solis. Ar peles labo pogu noklikšķiniet uz “Local Area Connection” un izvēlieties “Properties”
”
Ja esat izveidojis savienojumu ar Wi-Fi tīklu, ar peles labo pogu noklikšķiniet uz “Bezvadu tīkla savienojums” un atlasiet “Rekvizīti”

5. solis. Noklikšķiniet uz “Interneta protokols (TCP / IP)
”

6. solis. Noklikšķiniet uz pogas “Properties”
Jūsu datora DNS iestatījumi tiks parādīti loga Rekvizīti apakšā blakus DNS servera laukiem.
4. metode no 6: DNS iestatījumu pārbaude operētājsistēmā Mac OS X

1. solis. Noklikšķiniet uz Apple ikonas Mac darbvirsmas augšpusē

2. solis. Izvēlieties “System Preferences
”

Solis 3. Sistēmas preferencēs noklikšķiniet uz ikonas Tīkls

4. solis Tīkla loga kreisajā rūtī noklikšķiniet uz tīkla, kuram vēlaties pārbaudīt DNS iestatījumus

5. solis. Noklikšķiniet uz pogas ar nosaukumu “Papildu
”

6. solis. Noklikšķiniet uz cilnes “DNS”
Datora pašreizējie DNS iestatījumi tiks parādīti laukos ar nosaukumu “DNS serveri” un “Meklēt domēnus”.
5. metode no 6: DNS iestatījumu pārbaude Ubuntu

1. solis. Noklikšķiniet uz tīkla ikonas Ubuntu darbvirsmas augšējā kreisajā stūrī
Tīkla ikona atgādinās divas bultiņas vai Wi-Fi simbolu.

2. solis. Noklikšķiniet uz “Rediģēt savienojumus
” Tiks parādīts logs Tīkla savienojumi.

3. solis. Noklikšķiniet uz tā tīkla savienojuma nosaukuma, kuram vēlaties pārbaudīt DNS iestatījumus

4. solis. Tīkla savienojumu labajā rūtī noklikšķiniet uz pogas “Rediģēt”

5. solis. Noklikšķiniet uz cilnes ar nosaukumu “IPv4 iestatījumi
”

6. solis. Ievērojiet informāciju, kas publicēta laukā blakus “DNS serveri
” Šie ir jūsu datora pašreizējie DNS iestatījumi.
6. metode no 6: DNS iestatījumu pārbaude Fedora

1. solis. Noklikšķiniet uz mazās bultiņas Fedora uzdevumjoslas augšējā labajā stūrī

2. solis. Noklikšķiniet uz iestatīšanas ikonas

3. solis. Noklikšķiniet uz ikonas "Tīkls"
Ekrānā parādīsies logs Tīkla savienojumi.