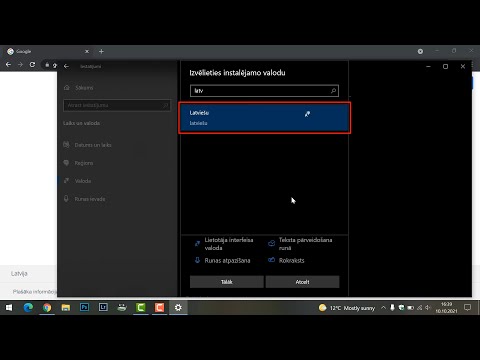Vai jūsu tīmekļa pārlūkprogramma uzvedas dīvaini? Ja tas sasalst, atver nepareizu meklētājprogrammu, uzvedas citādi, atverot saites, vai dara kaut ko citu, ko neesat pieradis, iespējams, vēlēsities sākt no jauna. Lielākajai daļai tīmekļa pārlūkprogrammu ir ātra poga "Atiestatīt" vai "Atsvaidzināt", kas ļauj ātri atjaunot pārlūkprogrammas sākotnējos noklusējuma iestatījumus-atiestatot, jūs pat nezaudēsit savas grāmatzīmes, paroles vai automātiskās aizpildes datus! Šajā rakstā ir aprakstīts, kā atjaunot tīmekļa pārlūkprogrammu tādā pašā stāvoklī, kādā tā pirmo reizi tika palaista datorā vai Mac.
Soļi
1. metode no 5: Google Chrome

1. darbība. Datorā atveriet pārlūku Google Chrome
To atradīsit Windows izvēlnē Sākt vai Mac palaišanas panelī.
2. solis. Noklikšķiniet uz izvēlnes pogas ⋮
Tie ir trīs vertikālie punkti pārlūka Chrome augšējā labajā stūrī.

3. solis. Izvēlnē noklikšķiniet uz Iestatījumi
Tādējādi tiek atvērti jūsu Chrome iestatījumi.

4. solis. Ritiniet uz leju un noklikšķiniet uz Papildu
Tas ir līdz lapas apakšai.
5. solis. Ritiniet uz leju un noklikšķiniet uz Atjaunot sākotnējos noklusējuma iestatījumus
Tas atrodas sadaļā "Atiestatīt un notīrīt", kas ir pēdējā lapas sadaļa. Tiks parādīts apstiprinājuma ziņojums ar jautājumu, vai vēlaties atiestatīt visus pārlūka Chrome iestatījumus, saīsnes, paplašinājumus, sīkfailus un vietnes datus.
Pārlūka atiestatīšana neietekmēs jūsu saglabātās paroles, grāmatzīmes vai pārlūkošanas vēsturi
6. solis. Lai apstiprinātu, noklikšķiniet uz Atiestatīt iestatījumus
Tādējādi visi jūsu Chrome iestatījumi tiek atjaunoti tādi, kādi tie bija, instalējot pārlūku Chrome.
2. metode no 5: Microsoft Edge
1. darbība. Atveriet Microsoft Edge savā personālajā vai Mac datorā
To atradīsit Windows izvēlnē Sākt vai Mac palaišanas panelī.
Kad atiestatīsit Edge, tiks izdzēsta jūsu sākuma lapa, jaunas cilnes lapa, meklēšanas preferences, piespraustās cilnes, sīkfaili un paplašinājumi. Atiestatot, jūsu grāmatzīmes, pārlūkošanas vēsture, saglabātās paroles vai automātiskās aizpildes informācija netiks izdzēsta
2. solis. Noklikšķiniet uz trīs punktu izvēlnes •••
Tas atrodas loga Edge augšējā labajā stūrī.
3. solis. Noklikšķiniet uz Iestatījumi
Tā ir iespēja ar zobratu izvēlnes apakšā.
4. solis. Noklikšķiniet uz Atiestatīt iestatījumus
Tas atrodas kreisā paneļa apakšā.
5. solis. Noklikšķiniet uz Atjaunot iestatījumus to noklusējuma vērtībās
Šī opcija atrodas labajā panelī. Parādīsies apstiprinājuma logs.
6. solis. Lai apstiprinātu, noklikšķiniet uz Atiestatīt
Tādējādi Edge tiek atjaunoti sākotnējie iestatījumi.
3. metode no 5: Safari

1. solis. Atveriet Safari savā Mac datorā
Tā ir kompasa ikona dokā, kā arī palaišanas panelī.
- Safari nav atsevišķas pogas Atiestatīt, tāpat kā citās pārlūkprogrammās. Neskatoties uz to, visus iestatījumus var atiestatīt manuāli.
- Ja vēlaties vienkārši izdzēst pārlūkošanas vēsturi, kešatmiņu un sīkfailus, noklikšķiniet uz Vēsture izvēlni ekrāna augšdaļā, izvēlieties Notīrīt vēsturi…, izvēlieties laika periodu un pēc tam noklikšķiniet Notīrīt vēsturi.

2. solis. Noklikšķiniet uz izvēlnes Safari
Tas atrodas izvēlnes joslā, kas atrodas ekrāna augšdaļā.
3. solis. Izvēlnē noklikšķiniet uz Preferences
Tas atver jūsu Safari preferences cilnē Vispārīgi.
4. solis. Atiestatiet visas šīs cilnes izvēlnes uz noklusējuma iestatījumiem
Šīs ir noklusējuma vērtības:
- "Safari tiek atvērts ar:" Jauns logs
- "Jauni logi tiek atvērti ar:" Izlase
- "Jaunas cilnes tiek atvērtas ar:" Izlase
- "Mājas lapa:" https://www.apple.com
- "Noņemt vēstures vienumus:" Pēc viena gada
- "Izlases šovi:" Izlase
- "Populārākās vietnes rāda:" 12 vietnes
- "Faila lejupielādes vieta:" Lejupielādes
- "Noņemt lejupielādes saraksta vienumus:" Pēc vienas dienas
- Pēc noklusējuma ir atzīmēta arī rūtiņa blakus "Atvērt" drošus "failus pēc lejupielādes".
5. solis. Noklikšķiniet uz cilnes ikonas, lai atiestatītu noklusējuma iestatījumus
Tā ir otrā ikona loga augšdaļā. Noklusējuma iestatījumi:
- Izvēlieties Automātiski no "Atvērt lapas cilnēs, nevis logos".
- Atzīmējiet izvēles rūtiņas blakus "Klikšķis ar komandu atver saiti jaunā cilnē" un "Lai pārslēgtu cilnes, izmantojiet komandu Command-1 to Command-9". Tomēr jūs redzēsit komandas taustiņa simbolu vārda "Komanda" vietā.
- Noņemiet visas citas atzīmes.
6. solis. Noklikšķiniet uz cilnes Automātiskā aizpilde, lai atiestatītu automātiskās aizpildes noklusējuma iestatījumus
Tas ir taisnstūris ar zīmuļa ikonu augšpusē.
Lai atiestatītu šo cilni uz noklusējuma iestatījumiem, vienkārši atzīmējiet katru lapas rūtiņu
7. solis. Noklikšķiniet uz cilnes Paroles un atiestatiet uz noklusējuma iestatījumiem
Šajā cilnē jums vienkārši jāatzīmē izvēles rūtiņa blakus “Lietotāja vārdu un paroļu automātiskās aizpildīšanas” opcija, ja tā vēl nav atzīmēta.
8. solis. Noklikšķiniet uz cilnes Meklēšana, lai atiestatītu noklusējuma meklēšanas opcijas
Tas ir palielināmais stikls loga augšpusē. Noklusējuma meklētājprogramma ir Google, un visas rūtiņas ir jāatzīmē.
9. solis. Noklikšķiniet uz cilnes Drošība, lai atiestatītu drošības preferences
Tā ir piekaramās atslēgas ikona augšpusē. Šajā cilnē pārliecinieties, vai ir atzīmētas abas rūtiņas.
10. solis. Noklikšķiniet uz cilnes Privātums, lai pielāgotu savus privātuma iestatījumus
Šis ir zilais aplis ar baltu roku iekšpusē. Noklusējuma iestatījumi:
- Atzīmējiet izvēles rūtiņu blakus “Novērst vairāku vietņu izsekošanu”.
- Noņemiet atzīmi (ja tāda ir) no "Bloķēt visus sīkfailus".
- Atzīmējiet izvēles rūtiņu blakus “Apple Pay un Apple Card”.
11. solis. Noklikšķiniet uz cilnes Vietnes, lai noņemtu visus īpašos vietnes iestatījumus
Šī ir globusa ikona loga augšdaļā.
- Lai apskatītu, kurām vietnēm esat piešķīris piekļuvi nosauktajiem rīkiem, apskatiet visas kreisā paneļa opcijas. Pēc noklusējuma nav norādīta neviena vietne.
- Lai noņemtu vietni, noklikšķiniet uz tās nosaukuma un atlasiet Noņemt.
- Atkārtojiet visas cilnes kreisajā panelī.
12. solis. Noklikšķiniet uz cilnes Paplašinājumi
Tā ir puzles gabala ikona augšpusē. Pēc noklusējuma paplašinājumi nav instalēti. Tas nozīmē, ka vēlaties noņemt visus šeit redzamos paplašinājumus.
- Lai noņemtu paplašinājumu, noklikšķiniet uz tā nosaukuma un pēc tam noklikšķiniet uz Atinstalēt.
- Atkārtojiet to visiem instalētajiem paplašinājumiem.
13. solis. Noklikšķiniet uz cilnes Papildu
Šī ir pēdējā cilne (zobrata ikona) augšpusē. Šie ir sākotnējie noklusējuma iestatījumi:
- Vienīgā izvēles rūtiņa, kurai vajadzētu būt atzīmei, ir atzīme blakus vienumam “Interneta spraudņi”. Visi pārējie ir jāatceļ.
- Izvēlieties Nav atlasīts neviens izvēlnē "Stila lapa".
- Izvēlieties Rietumu (ISO latīņu 1) izvēlnē "Noklusējuma kodējums".
4. metode no 5: Firefox

1. solis. Atveriet pārlūkprogrammu Firefox savā datorā vai Mac
To atradīsit Windows izvēlnē Sākt vai Mac palaišanas panelī.
Atiestatot Firefox, tiks noņemti visi paplašinājumi, motīvi, pielāgojumi un preferences. Tas neietekmēs jūsu saglabātās paroles, pārlūkošanas vēsturi, lejupielādes vai automātiskās aizpildes informāciju
2. solis. Dodieties uz Firefox atbalsta iestatījumiem
Lai to izdarītu, adreses joslā augšpusē ierakstiet about: support un nospiediet Ievadiet vai Atgriezties. Tas ielādē īpašu tīmekļa lapu, kas ļauj rediģēt dažus papildu iestatījumus.

3. solis. Noklikšķiniet uz pogas Reset Firefox…
Tas atrodas lapas augšējā labajā stūrī. Parādīsies apstiprinājuma ziņojums.
Solis 4. Lai apstiprinātu, noklikšķiniet uz Atsvaidzināt Firefox
Tas izdzēš visus Firefox veiktos pielāgojumus un atjauno to tādā veidā, kāds tas bija, kad to pirmo reizi instalējāt.
5. metode no 5: Opera

1. solis. Atveriet operētājsistēmu PC vai Mac
To atradīsit Windows izvēlnē Sākt vai Mac palaišanas panelī.
Operas atiestatīšana neietekmēs jūsu grāmatzīmes, vēsturi vai saglabātās paroles. Atiestatot, jūs vienkārši noņemsit visus pārlūkprogrammā veiktos pielāgojumus (ieskaitot piespraustās cilnes un meklētājprogrammas preferences), kā arī visus instalētos paplašinājumus. Tas arī noņems jūsu sīkfailus un kešatmiņu
2. solis. Noklikšķiniet uz izvēlnes Iestatījumi
Tā ir poga, kas izskatās kā trīs slīdņi Opera augšējā labajā stūrī.
3. solis. Noklikšķiniet uz Pāriet uz visiem pārlūka iestatījumiem
Tas atrodas izvēlnes apakšā.
4. solis. Ritiniet uz leju un noklikšķiniet uz Papildu
Tas viss atrodas lapas apakšā. Parādīsies vairāk iespēju.
5. solis. Ritiniet uz leju un noklikšķiniet uz Atjaunot sākotnējos noklusējuma iestatījumus
Tā ir pēdējā opcija lapā. Parādīsies apstiprinājuma logs.
6. solis. Lai apstiprinātu, noklikšķiniet uz Atiestatīt
Tādējādi Opera iestatījumi tiek atjaunoti tādi, kādi tie bija, kad pirmo reizi instalējāt pārlūkprogrammu.