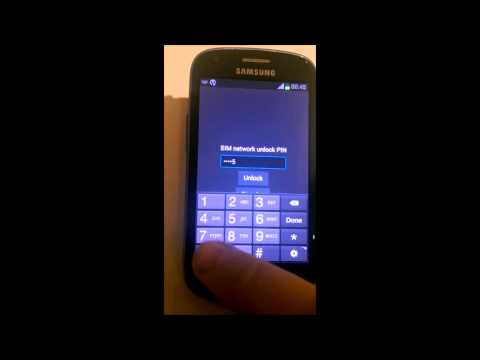Ja jums kādreiz ir bijusi iPhone lietotne, kurai nav iPad lietotnes, un tagad jums ir nepieciešama pilnīga iPhone lietotnes funkcionalitāte, visu laiku, strādājot savā iPad, nekrītiet izmisumā. Noteikti ir veids, kā atgūt lietotni arī savā iPad.
Soļi
1. metode no 2: izmantojot meklēšanu

1. solis. Atveriet AppStore integrēto lietotni savā iPad

2. solis. Veiciet lietotnes meklēšanu tāpat kā jebkurai lietojumprogrammai
Neuztraucieties, ja lietotne netiek parādīta jūsu meklēšanā.

3. solis. Meklēšanas rezultātu lapā atrodiet un piesitiet pogai “Tikai iPad”
Tā ir nolaižamā izvēlne, kurā ir šī un vēl viena izvēle. Šī poga ir atrodama gandrīz tieši zem iPad apzīmējuma un bezvadu ikonas ekrāna augšējā kreisajā stūrī.

4. solis. Pieskarieties vienumam “Tikai iPhone”, lai to sašaurinātu līdz lietotnēm iPhone ierīcē, ko var instalēt jūsu ierīcē

5. solis. Atrodiet un instalējiet iPhone lietotni, kuru vēlaties instalēt
Ja neredzat to, kuru vēlaties instalēt, atzīmējiet, ka jums ir jābūt savienotam ar to pašu Apple ID, kuru izmantojāt tā iegādei. Lai sāktu, pieskarieties mākoņa ikonai, jo šīs lietotnes tiek glabātas mākonī.
Veiciet parastās darbības, lai instalētu iPhone lietotni savā iPad, tostarp ierakstiet sava konta paroli un veiciet visas inicializācijas darbības. Ja jūsu iPad ir TouchID un esat to iestatījis, inicializējiet tā iestatīšanu šādā veidā. Ja neatceraties, ko iPhone lietotnei vajadzēja darīt, vai vēlaties papildu informāciju, varat pieskarties lietotnes ikonai no šī ekrāna un izlasīt apgabalu “Apraksts” un pēc tam pieskarties pogai Mākonis

6. solis. Kad esat pamanījis, ka lietotne ir pabeigta instalēt, izejiet no AppStore, nospiežot pogu Sākums
Poga, kas kādreiz izskatījās kā mākonis, tagad mainīsies uz pogu “ATVĒRT”.

7. darbība. Iestatiet lietotni vai piesakieties tajā
Tomēr tas būs atkarīgs no procesa, ko izdevējs pieprasa, lai piekļūtu savai lietotnei.
2. metode no 2: izmantojot kādu no iegādātajām iPhone lietotnēm

1. solis. Atveriet AppStore integrēto lietotni savā iPad

2. solis. Pieskarieties cilnei Pirkts no pogām, kas atrodas ekrāna apakšdaļā

3. solis. Pieskarieties slēdzim Not on This iPad
Tam vajadzētu dot pogu, kas nepieciešama, lai atrastu instalētās iPhone lietotnes.

4. solis. Atrodiet un piesitiet pogai iPad Apps
To darot, tiks parādītas papildu iespējas, no kurām izvēlēties.

5. solis Atlases sarakstā pieskarieties iPhone Apps

6. solis. Atrodiet un instalējiet iPhone lietotni, kuru vēlaties instalēt
Ja neredzat to, kuru vēlaties instalēt, atzīmējiet, ka jums ir jābūt savienotam ar to pašu Apple ID, kuru izmantojāt tā iegādei. Lai sāktu, pieskarieties mākoņa ikonai, jo šīs lietotnes tiek saglabātas mākonī.
Veiciet parastās darbības, lai instalētu iPhone lietotni savā iPad, tostarp ierakstiet sava konta paroli un veiciet visas inicializācijas darbības. Ja jūsu iPad ir TouchID un esat to iestatījis, inicializējiet tā iestatīšanu šādā veidā. Ja neatceraties, ko iPhone lietotnei vajadzēja darīt, vai vēlaties papildu informāciju, varat pieskarties lietotnes ikonai no šī ekrāna un izlasīt apgabalu “Apraksts” un pēc tam pieskarties pogai Mākonis

7. solis. Kad esat pamanījis, ka lietotne ir pabeigta instalēt, izejiet no AppStore, nospiežot pogu Sākums
Poga, kas kādreiz izskatījās kā mākonis, tagad mainīsies uz pogu “ATVĒRT”.
8. darbība. Iestatiet lietotni vai piesakieties tajā
Tomēr tas būs atkarīgs no procesa, ko izdevējs pieprasa, lai piekļūtu savai lietotnei.