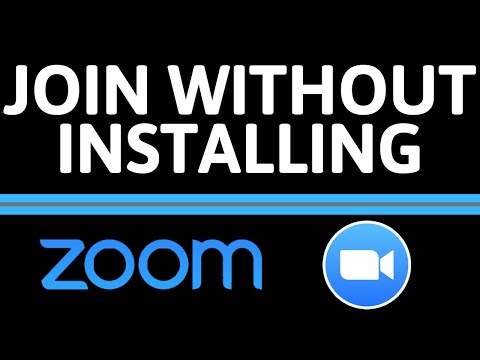Pēc sapulces ierakstīšanas, ja nepieciešams, varat to atkārtoti skatīties. Šis wikiHow iemācīs jums piekļūt ierakstītajām Zoom sapulcēm. Ja sapulci ierakstījāt no Android vai iOS, visticamāk, esat izveidojis mākoņa ierakstu, kuram piekļūšanai būs jāizmanto tīmekļa pārlūkprogramma; datora ieraksti tiek glabāti lokāli, un tos var apskatīt, izmantojot to pašu datoru.
Soļi
1. metode no 2: Piekļuve vietējiem ierakstiem

1. darbība. Atveriet tālummaiņu
Datora klientu varat atrast Windows izvēlnē Sākt vai Mac lietojumprogrammu mapē.
- Ja sapulces ierakstījāt ar datoru, izveidojāt vietējos ierakstus un tiem varat piekļūt tikai, izmantojot datora klientu.
-
Failu var atrast arī:
- Windows: "C: / Users [Lietotājvārds] Documents / Zoom"
- Mac: "/Lietotāji/[Lietotājvārds]/Dokumenti/Tālummaiņa"
- Lai mainītu ierakstīto failu noklusējuma saglabāšanas vietu, dodieties uz Zoom klienta sadaļu Iestatījumi un pēc tam Ierakstīšana un noklikšķiniet, lai mainītu vai atvērtu failu krātuvi.

2. solis. Noklikšķiniet uz Sapulces
Tas atrodas loga kreisajā pusē ar pulksteņa ikonu.

3. solis. Noklikšķiniet uz cilnes Ierakstīts
Tas parādīs visas jūsu reģistrētās sapulces.

4. solis. Noklikšķiniet uz sapulces, kurai vēlaties piekļūt
Kad esat to izdarījis, tas parādīs vairāk iespēju.
- Audio un video faili tiek saglabāti kā MP4; Tikai audio faili tiek saglabāti kā M4A; tikai teksta fails tiek saglabāts kā TXT.
- Izmantojot datora klientu, varat atvērt, atskaņot, atskaņot audio vai dzēst ierakstītās sapulces. Ja redzat tikai opciju Atvērt, tad fails ir mākoņa ieraksts. Ja video fails tiek parādīts kā audio fails, noklikšķiniet uz Pārvērst un gaidiet, līdz tas tiks pārveidots video formātā.
2. metode no 2: Piekļuve mākoņa ierakstiem

1. darbība. Dodieties uz vietni https://zoom.us/profile un pierakstieties
Jūs varat izmantot jebkuru tīmekļa pārlūkprogrammu, lai pieteiktos savā kontā un piekļūtu saviem mākoņa ierakstiem.

2. solis. Noklikšķiniet uz Ieraksti (ja esat lietotājs)
Ja savā Zoom kontā esat atzīmēts kā administrators, noklikšķiniet uz Konta pārvaldība> Ierakstu pārvaldība, lai redzētu visus savu sapulču ierakstus.

3. solis. Noklikšķiniet uz sapulces, kurai vēlaties piekļūt
Sapulcēm, kurām nav pabeigts reklāmguvumu process, būs iezīme “Notiek ieraksta apstrāde”, un tām nevar piekļūt.
- Varat arī izmantot datumu diapazona lodziņus, lai meklētu ierakstus noteiktos laika periodos, vai ievadiet sapulces ID, lai atrastu konkrētu ierakstu.
- Mākonī saglabātās sapulces tiek automātiski izdzēstas pēc 120 dienām.
-
Ja sapulce tika ierakstīta koplietotā ekrānā ar skaļruņa skatu, tā būs MP4 formātā ar video un audio, kurā parādīts gan aktīvais runātājs, gan koplietotais saturs. Ja sapulce tika ierakstīta koplietotā ekrānā ar galerijas skatu, tā būs MP4 formātā ar video un audio, kurā parādīts gan koplietotais saturs, gan galerijas skats. Ja sanāksme tika ierakstīta:
- Aktīvais skaļrunis: MP4 ar video un audio tikai ar aktīvo skaļruni.
- Galerijas skats: MP4 ar video un audio tikai ar galerijas skatu.
- Koplietojams ekrāns: MP4 ar video un audio, kurā redzams tikai koplietots ekrāns.
- Tikai audio: M4A ar tikai audio.
- Audio transkripts: VTT ar audio atšifrējumu.
- Tērzēšanas fails: tērzēšanas teksta fails no sapulces.