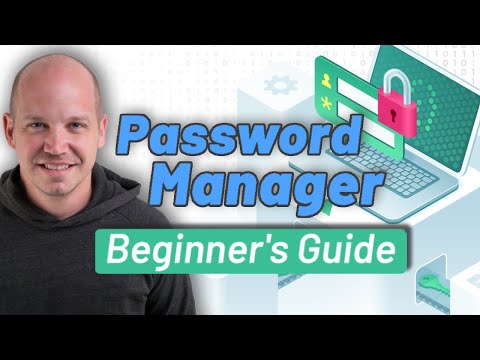E -pasta ziņojumu pārsūtīšana no cita konta uz Gmail ļauj skatīt un pārvaldīt e -pastus no vienas atrašanās vietas, kas ir noderīgi, ja Gmail ir jūsu galvenais e -pasta konts. Automātisko e -pasta pārsūtīšanu var iestatīt un aktivizēt no e -pasta adreses, pat pārsūtot vēstules no cita Gmail konta.
Soļi
1. metode no 6: Yahoo pasta pārsūtīšana

1. solis. Piesakieties savā Yahoo Mail kontā un noklikšķiniet uz zobrata ikonas

2. solis. Atlasiet “Iestatījumi”, pēc tam atlasiet “Konti
”

3. solis. Izvēlieties savu Yahoo e -pasta kontu, pēc tam ritiniet uz leju un izvēlieties “Pārsūtīt
”

4. solis. Ievadiet Gmail adresi, uz kuru vēlaties pārsūtīt e -pastu

5. solis. Atlasiet “Saglabāt un pārsūtīt” vai “Saglabāt un pārsūtīt un atzīmēt kā izlasītu
” Pēdējā iespēja ļauj Yahoo Mail atzīmēt ziņojumu kā izlasītu pirms pārsūtīšanas uz Gmail.

6. solis. Noklikšķiniet uz “Saglabāt
” Yahoo nosūtīs apstiprinājuma e -pastu uz jūsu Gmail adresi.

7. solis. Piesakieties savā Gmail kontā un atveriet apstiprinājuma e -pastu, kas nosūtīts no Yahoo

8. solis. Lai pārsūtītu e -pastus uz Gmail, izpildiet Yahoo apstiprinājuma e -pasta norādījumus
Kad esat pabeidzis, visas vēstules, kas nosūtītas uz jūsu Yahoo Mail kontu, automātiski tiks pārsūtītas uz Gmail.
2. metode no 6: Outlook tīmekļa pasta pārsūtīšana

1. solis. Piesakieties Outlook Web lietotnē un noklikšķiniet uz zobrata ikonas

2. solis. Atlasiet “Opcijas”, pēc tam noklikšķiniet uz “Organizēt e -pastu
”

3. solis. Noklikšķiniet uz “Iesūtnes noteikumi”, pēc tam atlasiet “Jauns”
”

Solis 4. Novietojiet ziņojumu, kad blakus ziņojumam “Lietot visiem ziņojumiem” atzīmējiet atzīmi
”

5. solis. Noklikšķiniet uz “Pārsūtīt, novirzīt vai nosūtīt” un izvēlieties “Pārsūtīt ziņojumu uz
”

6. solis. Laukā “Kam” ierakstiet Gmail adresi, uz kuru vēlaties pārsūtīt e -pastu

7. solis. Noklikšķiniet uz “OK”, pēc tam atlasiet “Save”
” Turpmāk visi e -pasta ziņojumi, kas nosūtīti uz jūsu Outlook Web kontu, tiks automātiski pārsūtīti uz Gmail.
3. metode no 6: AOL pasta pārsūtīšana

1. solis. Piesakieties Gmail kontā, uz kuru vēlaties pārsūtīt AOL Mail

2. solis. Noklikšķiniet uz zobrata ikonas un atlasiet “Iestatījumi
”

3. solis. Noklikšķiniet uz cilnes “Konti un importēšana”, pēc tam noklikšķiniet uz saites “Importēt pastu un kontaktpersonas”

4. solis. Ievadiet savus AOL Mail pieteikšanās akreditācijas datus, pēc tam atlasiet opciju visu pastu importēšanai
Pašlaik AOL saviem lietotājiem nepiedāvā iespēju pārsūtīt AOL Mail uz citu e -pasta kontu. Gmail importēšanas opciju var izmantot kā risinājumu, lai AOL Mail tiktu pārsūtīts uz Gmail 30 dienas.

5. solis. Noklikšķiniet uz “Sākt importēšanu
” Visi jaunie e -pasta ziņojumi, kas piegādāti jūsu AOL Mail kontā, tiks pārsūtīti uz jūsu Gmail kontu 30 dienas. Pēc šī brīža jums būs jāatkārto 1. līdz 4. darbība, lai atkārtoti aktivizētu importēšanas iestatījumu.
4. metode no 6: Apple/iCloud Mail pārsūtīšana

1. solis. Piesakieties savā iCloud Mail kontā un noklikšķiniet uz zobrata ikonas
Palaidiet savu interneta pārlūkprogrammu un pierakstieties savā Apple Mail kontā vietnē https://www.icloud.com/, ja parasti operētājsistēmā Mac OS X izmantojat lietotni Apple Mail

2. solis. Atlasiet “Preferences”, pēc tam atlasiet “Pārsūtīt manu e -pastu uz
”

3. solis. Ierakstiet Gmail adresi, uz kuru vēlaties pārsūtīt e -pastu
Novietojiet atzīmi blakus vienumam “Dzēst ziņojumus pēc pārsūtīšanas”, lai neļautu iCloud saglabāt visu pārsūtīto ziņojumu kopijas. Tas neļauj ziņojumu kopijām samazināt pieejamo iCloud krātuves vietu

4. solis. Noklikšķiniet uz “Gatavs
” Turpmāk visi e -pasta ziņojumi, kas nosūtīti uz jūsu Apple/iCloud Mail kontu, tiks automātiski pārsūtīti uz jūsu Gmail kontu.
5. metode no 6: Hotmail pārsūtīšana

1. solis. Piesakieties savā Hotmail kontā un noklikšķiniet uz zobrata ikonas

2. solis. Atlasiet “Citas opcijas”, pēc tam atlasiet “E -pasta pāradresācija
”

Solis 3. Novietojiet atzīmi blakus “Pārsūtīt pastu uz citu e -pasta kontu
”

4. solis. Ievadiet Gmail adresi, uz kuru vēlaties pārsūtīt visus e -pastus

5. solis. Noklikšķiniet uz “Saglabāt
” Turpmāk visi e -pasta ziņojumi, kas nosūtīti uz jūsu Hotmail kontu, automātiski tiks pārsūtīti uz jūsu Gmail kontu.
6. metode no 6: Gmail pārsūtīšana uz Gmail

1. solis. Piesakieties Gmail kontā, no kura vēlaties pārsūtīt e -pastus

2. solis. Noklikšķiniet uz zobrata ikonas un atlasiet “Iestatījumi
”

3. solis. Noklikšķiniet uz cilnes ar nosaukumu “Pārsūtīšana un POP/IMAP
”

Solis 4. Sadaļā Pārsūtīšana atlasiet “Pievienot pāradresācijas adresi”

5. solis. Ievadiet Gmail adresi, uz kuru vēlaties pārsūtīt pastu
Google nosūtīs uz šo adresi verifikācijas e -pastu, lai apstiprinātu, ka vēlaties pārsūtīt vēstules uz šo Gmail kontu.

6. solis. Piesakieties Gmail kontā, uz kuru vēlaties pārsūtīt vēstules

7. solis. Atveriet apstiprinājuma e -pastu, ko jums nosūtīja Google

8. solis. Noklikšķiniet uz verifikācijas saites e -pastā
Tas apstiprina, ka vēlaties aktivizēt pasta pārsūtīšanu.

9. solis. Noklikšķiniet atpakaļ uz sākotnējo Gmail kontu, no kura vēlaties pārsūtīt e -pastus

10. solis. Atsvaidziniet pārlūkprogrammas lapu, pēc tam pārbaudiet, vai iestatījumu lapā Pārsūtīšana un POP/IMAP ir atlasīta opcija “Pārsūtīt ienākošā pasta kopiju”

11. solis. Nolaižamajā izvēlnē apstipriniet, ka jūsu cita Gmail adrese ir pieejama

12. solis. Noklikšķiniet uz “Saglabāt izmaiņas
” Turpmāk visi e -pasta ziņojumi, kas nosūtīti uz jūsu sākotnējo Gmail adresi, tiks automātiski pārsūtīti uz otro Gmail adresi.