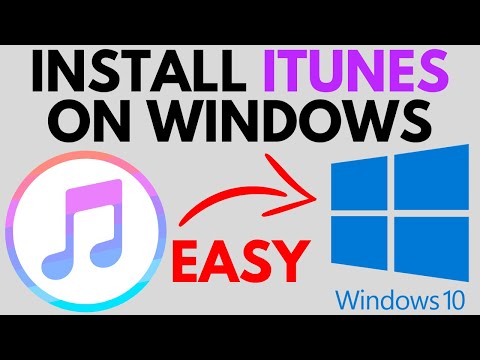IPad ir pieejams plašs lietotņu klāsts, ko var lejupielādēt no App Store, un tā ir noklusējuma programma visiem iOS produktiem. Pieskaroties lietotnei App Store, lai to atvērtu, varat meklēt un lejupielādēt jaunas lietotnes, pārinstalēt iepriekš lejupielādētās lietotnes no iCloud un atjaunināt esošās lietotnes, izmantojot rīkjoslu App Store interfeisa apakšdaļā.
Soļi
1. metode no 3: jaunu lietotņu instalēšana

1. solis. Pieskarieties App Store ikonai, lai to atvērtu
Lietotņu veikals ir gaiši zila ikona ar apvilktu "A", kas izgatavota no otām; to parasti var atrast sākuma ekrānā, vai arī, lai to atrastu, velciet uz leju no sava iPad ekrāna vidus un meklēšanas joslā ierakstiet “App Store”.
Jebkuru iPad vai iPhone lietotni var lejupielādēt no App Store

2. solis. Pieskarieties palielināmā stikla ikonai, lai meklētu vēlamo lietotni
Tas ir redzams apakšējā ekrāna rīkjoslā. Ja jums nav prātā kāda konkrēta lietotne, citas iespējas ir šādas:
- "Featured", kas parāda Apple atlasītās lietotnes.
- "Populārākās diagrammas", kas parāda visu laiku populārākās lietotnes.
- “Izpētīt”, kas ļauj pārlūkot lietotnes pēc kategorijām, kas norādītas alfabēta secībā (piemēram, “Grāmatas”, “Izglītība”, “Spēles”).

3. solis. Meklēšanas joslā ierakstiet vēlamās lietotnes nosaukumu, pēc tam pieskarieties “Meklēt”
“Meklēt” ir zilā poga tastatūras apakšējā labajā stūrī.

4. Pārskatiet savus rezultātus
Ritiniet uz leju, lai skatītu ar jūsu pieprasījumu saistītās lietotnes, vai pieskarieties lietotnei, lai skatītu tās vērtējumu, atsauksmes un aprakstu. Kad esat apņēmies lietotni, varat turpināt.

5. solis. Pieskarieties pogai “GET” blakus lietotnes nosaukumam, pēc tam pieskarieties “INSTALL”
Tas sāks instalēšanas procesu.
Maksas lietotnēm pieskarieties cenai, pēc tam pieskarieties “PIRKT”

6. solis. Ja tiek prasīts, ievadiet savu Apple ID paroli
Šī ir parole, ko izmantojat ar savu Apple ID e -pasta adresi. Parasti tas ir jādara tikai tad, ja iegādājaties lietotni bez maksas.
- Ja jums nav Apple ID, jums tas būs jāizveido tūlīt.
- Ja maksājat par lietotni, pirms tās lejupielādes jums būs jāievada maksājuma informācija. Lai to izdarītu, izpildiet ekrānā redzamās darbības.

7. solis. Pieskarieties “Atvērt”, lai tieši atvērtu lietotni
Opcija “Atvērt” kļūst pieejama, kad jūsu lietotne ir pabeigta lejupielāde.
- Varat arī iziet no App Store un piekļūt lietotnei no savas mājas lapas.
- Atkarībā no tā, cik daudz lietotņu jums ir, jaunā lietotne var tikt instalēta vairākas reizes, velkot pa labi no jūsu iPad sākumlapas.

8. solis. Izbaudiet savu jauno lietotni
Jūs esat veiksmīgi instalējis jaunu lietotni savā iPad!
2. metode no 3: lietotņu instalēšana no iCloud

1. solis. Pieskarieties App Store ikonai, lai to atvērtu
App Store ir saistīts ar jūsu iCloud kontu, ļaujot tam sekot līdzi jūsu lejupielādēm; šādā veidā jūs varat atkārtoti instalēt jebkuru lietotni, kuru esat lejupielādējis iPhone vai līdzīgā iPad, ar to pašu iCloud informāciju.
Lietotņu veikals ir gaiši zila ikona ar apvilktu "A", kas izgatavota no otām; to parasti var atrast sākuma ekrānā, vai arī, lai to atrastu, velciet uz leju no sava iPad ekrāna vidus un meklēšanas joslā ierakstiet “App Store”

2. solis. Pieskarieties cilnei “Atjauninājumi” apakšējā labajā stūrī
Tādējādi jūs nonāksit lietotņu atjaunināšanas lapā.

3. solis. Ekrāna augšdaļā pieskarieties “Pirkumi”
Šeit atradīsit savu lietotņu bibliotēku.

4. solis. Ritiniet savas lietotnes, līdz atrodat vajadzīgo
Šis ir visaptverošs saraksts ar visām lietotnēm, kuras esat lejupielādējis pašreizējā iCloud kontā.
Varat arī pieskarties “Nav šajā iPad”, lai skatītu iepriekš lejupielādētās lietotnes

5. solis. Pieskarieties mākoņa ikonai ar lejupvērstu bultiņu lietotnes labajā pusē
Tas liks lietotnei lejupielādēt sākuma ekrānā.

6. solis. Pieskarieties “Atvērt”, lai tieši atvērtu lietotni
Opcija “Atvērt” kļūst pieejama, kad jūsu lietotne ir pabeigta lejupielāde.
- Varat arī iziet no App Store un piekļūt lietotnei no savas mājas lapas.
- Atkarībā no tā, cik daudz lietotņu jums ir, jaunā lietotne var tikt instalēta vairākas reizes, velkot pa labi no jūsu iPad sākumlapas.

7. solis. Izbaudiet savu lietotni
Jūs esat veiksmīgi instalējis lietotni no iCloud!
3. metode no 3: instalēto lietotņu atjaunināšana

1. solis. Pieskarieties App Store ikonai, lai to atvērtu
Parasti lietotnes tiks automātiski atjauninātas, taču jūs varat manuāli pamudināt procesu.
Lietotņu veikals ir gaiši zila ikona ar apvilktu "A", kas izgatavota no otām; to parasti var atrast sākuma ekrānā, vai arī, lai to atrastu, velciet uz leju no sava iPad ekrāna vidus un meklēšanas joslā ierakstiet “App Store”

2. solis. Pieskarieties cilnei “Atjauninājumi” apakšējā labajā stūrī
Tādējādi jūs nonāksit lietotņu atjaunināšanas lapā.

3. darbība. Pārskatiet savas lietotnes, kurām nepieciešama atjaunināšana
Lai gan lielākā daļa lietotņu var labi darboties bez izdevēju izliktajiem mikro atjauninājumiem, jums vajadzētu mēģināt pēc iespējas biežāk atjaunināt savas lietotnes, lai iegūtu vislabākos rezultātus.

4. solis. Augšējā labajā stūrī pieskarieties "Atjaunināt visu"
Jūsu lietotnes tiks atjauninātas.
Varat arī pieskarties “Atjaunināt” pa labi no katras lietotnes atsevišķi

5. solis. Pagaidiet, līdz jūsu lietotnes pabeidz atjaunināšanu
Tas var ilgt vairākas minūtes atkarībā no tīkla savienojuma stipruma, atjaunināto lietotņu skaita un lietotņu lieluma.
Padomi
- Šis process darbojas arī jebkurai iOS ierīcei (piemēram, iPhone, iPod Touch).
- Ja vēlaties jaunu lietotni noteiktā kategorijā, bet jums nav lietotnes nosaukuma, meklēšanas joslā ierakstiet atbilstošos atslēgvārdus. Jūs īsā laikā atradīsit atbilstošu lietotni.
- Ja nejauši instalējat nevēlamu lietotni, varat to izdzēst, turot pirkstu uz leju, līdz tā sāk kratīt, un pēc tam pieskarieties “X” lietotnes augšējā kreisajā stūrī.
- IPad varat lejupielādēt tikai iPhone lietotnes; tomēr lietotnes ekrāna izmērs tiks optimizēts iPhone, tāpēc tā ekrānā parādīsies mazāka vai dažos gadījumos ir slikta vizuālā kvalitāte.
Brīdinājumi
- Nelaidīgi lejupielādējiet lietotnes. Ierīcē var beigties krātuve, lai iegūtu vairāk.
- Pirms lejupielādes izlasiet savu lietotņu aprakstus un pārskatus, it īpaši, ja par tiem ir jāmaksā.