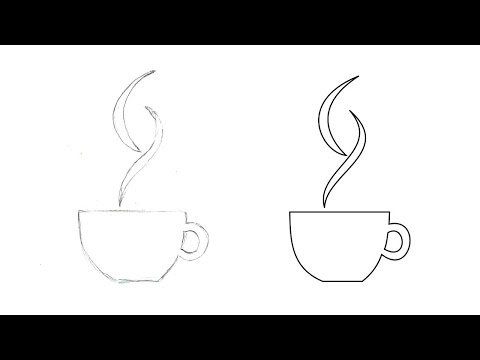Šajā rakstā wikiHow tiek mācīts, kā saglabāt pilnu iPhone dublējumkopiju iCloud, ja skārienekrāns ir salauzts un nedarbojas, izmantojot VoiceOver. Lai saglabātu iCloud dublējumu, jums jāspēj atbloķēt iPhone un jābūt ārējai tastatūrai ar zibens savienotāja kabeli, kuru varat viegli atrast jebkurā elektronikas mazumtirgotājā.
Soļi

1. solis. Atbloķējiet savu iPhone
Izmantojot biometrisko drošību, piemēram, Touch ID un Face ID, jūs varat viegli atbloķēt tālruni, nepieskaroties ekrānam.
Ja neesat iestatījis nevienu no šiem iestatījumiem, jūs nevarēsit atbloķēt vai turpināt dublēt savu iPhone

2. solis. Lūdziet Siri iespējot VoiceOver
Ja jūsu ekrāns ir salauzts, iespējams, jums būs grūtības redzēt ekrānā redzamo. VoiceOver jums palīdzēs. Tā ir pieejamības funkcija, kuru Siri varēs iespējot pēc tam, kad būsit atbloķējis savu iPhone.
- Ja neesat iestatījis balss komandu (“Hey Siri”), varat izsaukt balss palīgu, nospiežot sānu pogu (iPhone tālrunī ar sejas ID) vai nospiediet un turiet sākuma pogu (ja varat).
- Sakiet kaut ko līdzīgu “Iespējot VoiceOver”, lai Siri to ieslēgtu. Kad VoiceOver ir iespējots, Siri nolasīs katra ekrāna elementa dzirdes aprakstus, lai palīdzētu lietot tālruni, neskatoties uz ekrānu.

Solis 3. Pievienojiet ārēju tastatūru savam iPhone
Pievienojiet tastatūras zibens kabeli sava iPhone standarta uzlādes portam apakšā.
Ja jums jau ir pievienota Bluetooth tastatūra pirms ekrāna sabrukšanas, varat to izmantot. Tomēr jaunu tastatūru nevar savienot pārī

4. solis. Lūdziet Siri atvērt “iCloud iestatījumi
" Lai aktivizētu balss palīgu, varat pateikt “Hey Siri” vai arī turēt nospiestu sānu vai sākuma pogu.

5. solis. Nospiediet labo bulttaustiņu → uz tastatūras, lai pārietu uz iCloud dublējums.
Pārlūkojot izvēlni, Siri nolasīs jums katru izvēlnes opciju, bet jūs klausāties “iCloud Backup”.
Labā bulttaustiņš atrodas bulttaustiņu grupā tastatūras labajā pusē

6. solis. Nospiediet Ctrl+Alt+Space (Windows) vai Ctrl+⌥ Option+Space (Mac), lai atlasītu iCloud dublējums.
Lai uzzinātu, vai jūsu iCloud dublēšana ir iespējota, trīs reizes nospiediet tastatūras labo bulttaustiņu. Pēc tam jūs dzirdēsit “iCloud Backup On” vai “iCloud Backup Off”.
Ja jūsu iCloud dublēšana ir izslēgta, nospiediet Ctrl+Alt+Space (Windows) vai Ctrl+⌥ Option+Space (Mac), lai to iespējotu

7. solis. Atrodiet un atlasiet Dublēt tūlīt
Divreiz nospiediet labo bulttaustiņu no iepriekšējās darbības (izvēlnē “iCloud dublēšana”), pēc tam nospiediet Ctrl+Alt+Space (Windows) vai Ctrl+⌥ Option+Space (Mac) uz tastatūras.