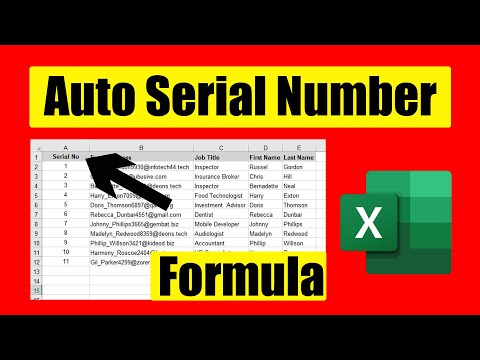Lai sava iPhone lietotnē Piezīmes izveidotu uzdevumu sarakstu, pieskarieties pogai "+" virs tastatūras un pēc tam pieskarieties pogai "✓". Jums ir jādarbojas operētājsistēmai iOS 9 vai jaunākai versijai un jājaunina lietotne Piezīmes uz jaunāko versiju. Kad esat izveidojis savu uzdevumu sarakstu, varat pieskarties katram vienumam, lai to atzīmētu, un varat to kopīgot ar citiem.
Soļi
1. daļa no 2: Uzdevumu saraksta izveide

1. darbība. Jauniniet lietotni Piezīmes
Lai piezīmēs izveidotu kontrolsarakstu, jums ir jādarbojas operētājsistēmā iOS 9 vai jaunākā versijā. Kad esat atjauninājis iOS jaunāko versiju, atveriet lietotni Piezīmes un pieskarieties "<", lai skatītu mapju sarakstu. Stūrī pieskarieties “Jaunināt” un atlasiet “Jaunināt tūlīt”. Tas ļaus jums piekļūt visām jaunākajām funkcijām, tostarp kontrolsarakstiem.

2. solis. Lietotnē Piezīmes pieskarieties pogai “Jauna piezīme”
Šī poga atrodas piezīmju saraksta ekrāna apakšējā labajā stūrī. Ja vēlaties, esošai piezīmei varat pievienot arī uzdevumu sarakstu, process ir tāds pats.

3. solis. Pieskarieties pogai "✓"
Ja tastatūra nav atvērta, to atradīsit ekrāna apakšdaļā. Ja tastatūra ir atvērta, vispirms pieskarieties pogai "+" virs tastatūras labajā pusē. Varat nolaist tastatūru, pieskaroties pogai Gatavs.
Varat arī atlasīt esošo tekstu un pēc tam pieskarties pogai "✓". Katra jauna rinda tiks pārvērsta par kontrolsaraksta ierakstu, padarot veco sarakstu viegli pārvēršamu kontrolsarakstā

4. solis. Ievadiet pirmo uzdevumu saraksta vienumu
Pēc pieskaršanās "✓" pašreizējā rindā parādīsies tukšs aplis. Ierakstiet uzdevumā vajadzīgo uzdevumu.

5. solis. Lai izveidotu jaunu ierakstu, tastatūrā pieskarieties “Return”
Katru reizi, pārejot uz nākamo rindu, tiks pievienots jauns tukšs apļa vienums.

6. solis. Pieskarieties tukšam lokam, lai pārbaudītu vienumu no saraksta
Aplis tiks aizpildīts ar atzīmi, norādot, ka esat pabeidzis uzdevumu.
2. daļa no 2: Efektīva uzdevumu saraksta izmantošana

1. solis. Izveidojiet saraksta nosaukumu pirmajā rindā
Lietotne Piezīmes automātiski pārvērs piezīmes pirmo rindiņu piezīmes nosaukumā. Izveidojiet pirmo rindiņu “Uzdevumu saraksts” vai kaut ko līdzīgu, lai jūsu sarakstu būtu viegli identificēt.

2. Sadaliet savu sarakstu sadaļās
Visai piezīmei nav jābūt kontrolsarakstam, tāpēc varat izmantot parasto tekstu, lai sadalītu sarakstu kategorijās. Tas var palīdzēt padarīt jūsu sarakstu nedaudz vieglāk pārvaldāmu un atvieglot uzdevumu atrašanu.
- Lai izslēgtu kontrolsaraksta funkciju, vienkārši vēlreiz pieskarieties pogai "✓". Pašreizējā rindiņa tiks pārvērsta parastajā tekstā. Jūs varat sākt jaunu kontrolsarakstu, vēlreiz pieskaroties "✓".
- Jūs varat izveidot galvenes un citu uzsvērtu tekstu, pieskaroties pogai "Aa" virs tastatūras. Tas ir lieliski piemērots saraksta sadaļu nosaukšanai.
- Starp kontrolsarakstiem varat ievietot attēlus un skices. jūs varat izmantot attēlu kā sava saraksta nosaukumu, veicot visus ar attēlu saistītos uzdevumus (piemēram, nofotografējiet savu istabu un pēc tam izveidojiet kontrolsarakstu tā tīrīšanai).

Solis 3. Regulāri dzēsiet pabeigtos uzdevumus
Ja jūs regulāri pievienojat vienumus savam sarakstam, vēlaties notīrīt dažus vecos pabeigtos uzdevumus, lai jūsu saraksts būtu viegli lasāms. Atzīmējot vienumu, tas netiek noņemts no saraksta, tāpēc jums būs jāatgriežas un jādara tas manuāli ik pa laikam.

Solis 4. Kopīgojiet savu sarakstu ar citiem
Varat koplietot savu uzdevumu sarakstu ar citiem cilvēkiem, kas ir noderīgi, ja deleģējat uzdevumus vai saņemat palīdzību no draugiem.
- Kad jūsu saraksts ir atvērts, augšējā labajā stūrī pieskarieties pogai "Kopīgot".
- Atlasiet saraksta kopīgošanas metodi. Saraksta saturs tiks kopēts jaunā ziņojumā, izmantojot atlasīto lietotni.
- Nosūtiet ziņu. Tas faktiski nesūtīs piezīmi, bet gan nokopēto tekstu, tādējādi zaudēs iespēju pieskarties lokiem, lai tos atzīmētu.