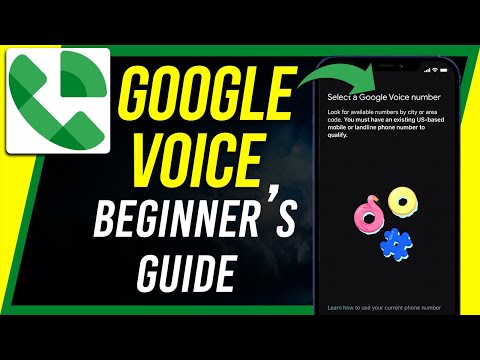Ir daudz veidu, kā savam attēlam var izmantot izvairīšanās un dedzināšanas efektus. Šis raksts cer sākt darbu.
Soļi
1. metode no 3: Dodge un Burn rīku izmantošana (destruktīva)

1. darbība. Dublējiet slāni, lai jums būtu oriģināla kopija
Jūs vēlaties iegūt rezerves kopiju, ja nesaņemat vēlamos rezultātus.

2. solis. Noklikšķiniet uz ierakstīšanas rīka

Solis 3. Iestatiet suku uz 0% cietību un 5% plūsmu
Jūs vēlaties, lai efekts būtu smalks.

4. solis. Pārliecinieties, vai ir atzīmēta opcija “Aizsargāt toņu”
Tas palīdzēs novērst jūsu krāsu radikālas izmaiņas.

5. solis. Krāsojiet savu attēlu, līdz iegūstat vēlamo ēnojumu

6. solis. Atkārtojiet procesu ar rīku Dodge
2. metode no 3: neitrāla pelēka slāņa izmantošana

1. solis. Izveidojiet jaunu slāni

2. solis. Iestatiet režīmu uz Pārklājums

3. solis. Atzīmējiet izvēles rūtiņu Aizpildiet ar pārklājuma neitrālu krāsu (50% pelēka)

Solis 4. Dublējiet slāni un nosauciet vienu Dodge un vienu Burn

5. solis. Atlasiet abus slāņus un nospiediet CtrlG
Tas viņus ievietos grupā. Pārdēvējiet grupu D & B.

6. solis. Izvēlieties ierakstīšanas rīku
Atcerieties, ka, sadedzinot kaut ko, tas kļūst tumšāks. Dedzināšana ir tas, ko jūs izmantojat, lai radītu ēnas vai padarītu lietas tumšākas.
- Lai iestatītu iestatījumus, pārliecinieties, ka suku cietība ir iestatīta uz 0%.
- Iestatiet ekspozīciju uz 5%.
-
Iestatiet diapazonu uz Toni.
Neuztraucieties par “Aizsargāt toņus”, jo tas neietekmēs šo metodi

7. solis. Piesakieties vietā, kur vēlaties, lai ēna būtu “acīmredzamāka”
Acīmredzot tas ir relatīvs jēdziens, jo lielāko daļu laika jūs vēlaties, lai efekts būtu ļoti smalks.
3. metode no 3: pielāgošanas slāņu izmantošana

1. solis. Izveidojiet divus līknes regulēšanas slāņus
Nosauciet vienu Dodge un vienu Burn un grupējiet tos slānī CtrlG.

2. solis. Noklikšķiniet uz lodziņa Pielāgošanas rekvizīti, kas atrodas blakus maskai
Pārliecinieties, vai kronšteini atrodas ap to.

Solis 3. Pielāgojiet slāni, lai padarītu attēlu gaišāku
Dodge Adjustment slānī noklikšķiniet uz līnijas līnijas, kuru redzat pa diagonāli, un spiediet to uz augšu, lai padarītu attēlu gaišāku. Cik daudz vai maz, ir atkarīgs no jums.

Solis 4. Dariet to pašu ar Burn Adjustment slāni, tikai nospiediet to uz leju

5. solis. Izvēlieties maskas slāni (baltais laukums) un nospiediet CtrlI, lai apgrieztu maskas.
Jūs vēlaties, lai tie būtu melni. Tas slēps efektu.

6. solis Apdeguma regulēšanas slānī atlasiet masku

7. solis. Brush tool nospiediet B
Pārliecinieties, ka tā cietība ir 0%, un iestatiet plūsmu diezgan zemu. Apmēram 5%.

8. solis. Iestatiet otu ar baltu priekšplāna krāsu un iekrāsojiet vietā, kur vēlaties padarīt attēlu tumšāku

9. solis. Labojiet savas kļūdas
Ja gleznojat kaut kur, kur nevēlaties efektu, pārslēdziet krāsas (X) un krāsojiet vietā, kur nevēlaties.

10. solis. Atkārtojiet procesu Dodge slānim
Krāsojiet tikai tur, kur vēlaties izcelt savas izceļamās vietas.

11. solis. Pielāgojiet necaurredzamību
Ja kāds efekts jums šķiet pārāk daudz, pārvietojiet necaurredzamības slīdni pa kreisi. Tas samazinās necaurredzamību un padarīs to mazāk acīmredzamu.