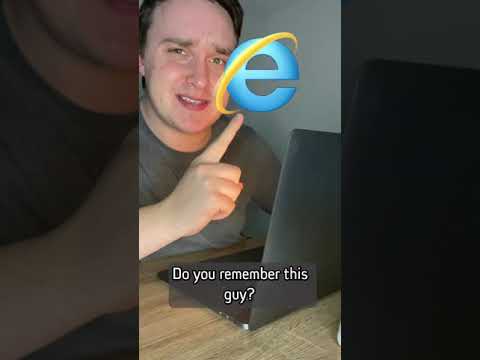Lai Mac datorā atjauninātu Safari, noklikšķiniet uz App Store → Noklikšķiniet uz Atjauninājumi → Atrast sistēmas atjauninājumu → Noklikšķiniet uz opcijas Atjaunināt blakus sistēmas atjauninājumam.
Soļi
1. metode no 2: darbvirsma

1. solis. Atveriet Spotlight
Tā ir palielināmā stikla ikona ekrāna augšējā labajā stūrī.

2. solis. Ierakstiet “App Store”
App Store ir zila ikona ar zīmuli un otu burta "A" formā.

3. solis. Nospiediet Return

4. solis. Noklikšķiniet uz Atjauninājumi
Tas atrodas App Store loga augšdaļā.

5. solis. Atrodiet sistēmas atjauninājumu
Iespējams, tajā būs frāze "OS X atjauninājums".
Safari atjauninājumi netiks rādīti, jo tie ir daļa no sistēmas atjauninājumiem

6. solis. Noklikšķiniet uz Atjaunināt
Tas atrodas pa labi no sistēmas atjauninājuma.

7. solis. Noklikšķiniet uz Atjaunināt visu (pēc izvēles)
Tas atrodas App Store loga augšējā labajā stūrī.
Tādējādi tiks atjauninātas pārējās programmatūras programmas, kurām ir pieejams atjauninājums
2. metode no 2: iOS

1. darbība. Novietojiet ierīci uz lādētāja
Tas neļaus jūsu ierīcei nomirt atjaunināšanas laikā.

2. solis. Atveriet lietotni Iestatījumi
Tam ir pelēka zobrata ikona, un tas atrodas ierīces sākuma ekrānā.

3. solis. Pieskarieties Wifi

Solis 4. Pieskarieties ieslēgšanas/izslēgšanas slēdzim, lai ieslēgtu Wifi
Slēdzis atrodas pa labi no Wifi.
Ja slēdzis ir zaļš, Wifi ir ieslēgts

5. solis. Pieskarieties tā Wi-Fi tīkla nosaukumam, kuram vēlaties pievienoties
Pēc pievienošanās tīklam blakus tīklam redzēsit atzīmi.

6. solis. Pieskarieties pogai Atpakaļ
Tas atrodas ekrāna augšējā kreisajā stūrī.

7. solis. Pieskarieties Vispārīgi
Tam blakus ir pelēka zobrata ikona.

8. solis. Pieskarieties Programmatūras atjaunināšana
Ja blakus programmatūras atjauninājumam ir paziņojumu aplis ar numuru, ir pieejams programmatūras atjauninājums.
Ja neredzat paziņojumu loku, nevarat atjaunināt savu iOS vai Safari

9. solis. Pieskarieties Lejupielādēt un instalēt

10. solis. Pieskarieties Piekrītu

11. solis. Pieskarieties Turpināt
Kad lejupielāde ir pabeigta, ierīce tiks restartēta.