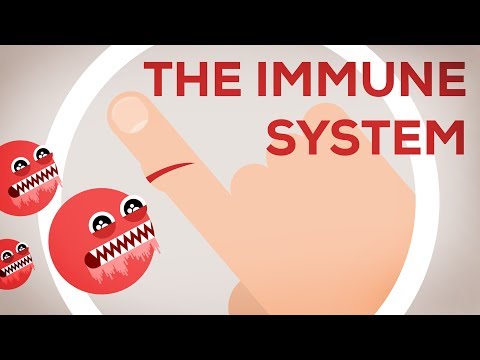Blender 3D ir bezmaksas atvērtā pirmkoda datorgrafikas programma, ko izmanto, lai izveidotu 3D modeļus un efektus animētiem videoklipiem, datormākslai, videospēlēm un lietojumprogrammām. Blender 3D saskarne sākumā var šķist sarežģīta, taču jūs pie tā pieradīsit diezgan ātri. Drīz jūs varēsit viegli izgatavot jebkuru vēlamo objektu. Šajā rakstā wikiHow iemācīti pamati, kā izmantot modelēšanas rīkus programmā Blender 3D.
Soļi
1. daļa no 3: Pārvietošanās blenderī

1. solis. Atveriet blenderi
Blenderī ir ikona, kas atgādina oranžu, baltu un zilu mērķa apli ar trim oranžām līnijām augšējā kreisajā pusē. Noklikšķiniet uz Blender 3D ikonas darbvirsmā, Windows izvēlnē Sākt, dokā vai lietojumprogrammu mapē, lai atvērtu Blender. Atverot Blender 3D, jūs redzēsit virsraksta ekrānu ar dažiem iestatījumiem. Vienkārši noklikšķiniet uz nosaukuma ekrāna, lai to aizvērtu.
- Ja jums nav Blender 3D, varat to lejupielādēt un instalēt vietnē https://www.blender.org/download/. Tas ir bez maksas lejupielādējams un pieejams operētājsistēmām Windows, Mac un Linux.
- Izmantojot Blender 3D, ieteicams izmantot pilnu tastatūru ar ciparu tastatūru un peli ar peles ritenīti. Ciparu tastatūra ļauj daudz vieglāk orientēties 3D vidē Blenderā.

2. solis. Ritiniet peles ritenīti, lai tuvinātu un tālinātu
Blenderis tiek atvērts ar pamata ainu, kurā ietilpst tīkla kubs, gaisma un kamera. Lai tuvinātu un tālinātu ainu, vienkārši ritiniet peles ritenīti.
Varat arī nospiest tuvināt un tālināt, nospiežot Ctrl un - vai = operētājsistēmā Windows vai Kontrole un - vai = o Mac.

3. solis. Noklikšķiniet un turiet peles ritenīti un velciet to, lai pagrieztu
Lai pagrieztu apkārt kādam ainas objektam, noklikšķiniet un turiet peles ritenīti (M3) un velciet peli, lai rotētu ap ainu.
- Varat arī pagriezties ap objektu, nospiežot bulttaustiņus uz cipartastatūras (2, 4, 6 un 8).
- Ja jums nav peles ritenīša, noklikšķiniet uz Rediģēt augšējā izvēlnes joslā. Pēc tam noklikšķiniet uz Preferences. Klikšķis Ievadi panelī pa kreisi. Pēc tam noklikšķiniet uz izvēles rūtiņas blakus "Emulēt 3 pogu peli". Tas ļauj noklikšķināt uz trešās peles pogas (M3), nospiežot Alt (Windows) vai Iespēja (Mac) un ar peles kreiso taustiņu.

4. solis. Nospiediet "5" uz cipartastatūras, lai pārslēgtos starp perspektīvo un ortoskopisko skatu
Blender 3D var izmantot divus skatu veidus - perspektīvo un ortoskopisko.
-
Perspektīva:
Perspektīvais skats ir tas, kā objekti parādās reālajā dzīvē. Šķiet, ka tie tālumā kļūst mazāki.
-
Ortoskopisks:
Ortoskopiskā skatījumā nav perspektīvas. Šķiet, ka objekti ir vienāda izmēra neatkarīgi no tā, cik tālu tie atrodas. Tas ir noderīgi, modelējot, jo tas ļauj apskatīt precīzus objekta izmērus.

5. solis. Nospiediet "1" uz cipartastatūras, lai skatītu ainu no priekšpuses
Spiešana
1. darbība. uz cipartastatūras liek skatu logam pāriet uz ainas priekšskatījumu ortoskopiskā skatā.
-
Turiet Ctrl vai Komanda un nospiediet
1. darbība. uz cipartastatūras, lai skatītu ainu no aizmugures.
- Varat arī piekļūt dažādām skatu iespējām, noklikšķinot uz Skatīt augšējā kreisajā stūrī un pēc tam noklikšķiniet uz "Skatpunkts". Noklikšķiniet uz skata punkta, uz kuru vēlaties pāriet.

6. solis. Nospiediet "3" uz cipartastatūras, lai skatītu ainu no labās puses
Spiešana
3. solis. uz cipartastatūras liek skatu logam pāriet uz ainas skatu no labās puses ortoskopiskā skatā.
-
Turiet Ctrl vai Komanda un nospiediet
3. solis. uz cipartastatūras, lai skatītu ainu no kreisās puses.

7. solis. Nospiediet "7" uz cipartastatūras, lai skatītu ainu no augšas
Spiešana
7. solis. uz cipartastatūras liek skatu logam pāriet uz ainas augšējo skatu ortoskopiskā skatā.
-
Turiet Ctrl vai Komanda un nospiediet
7. solis. uz cipartastatūras, lai skatītu ainu no apakšas.

8. solis. Nospiediet "0" uz cipartastatūras, lai skatītu ainu no kameras
Atveidojot ainu Blender 3D, gala rezultāts būs kameras skats. Lai skatītu ainu no kameras perspektīvas, nospiediet 0 uz cipartastatūras. Gaismas apgabals ekrāna centrā ir tas, kas tiks atveidots, kad renderēsiet ainu.
2. daļa no 3: Manipulēšana un objektu pievienošana
1. darbība. Noklikšķiniet uz objekta, lai to atlasītu
Atlasītais objekts tiks iezīmēts oranžā krāsā. Uzsākot jaunu Blender projektu, skatā ir piemērs kubam. Mēģiniet noklikšķināt uz kuba, lai to atlasītu. [Attēls: Modelis blenderī 9. solis.-j.webp

2. solis. Izmantojiet rīku Pārvietot, lai pārvietotu objektu
Lai pārvietotu objektu, rīkjoslā pa kreisi noklikšķiniet uz ikonas, kas atgādina krustošanās bultiņas. Pēc tam noklikšķiniet uz vienas no krāsainajām bultiņām virs objekta un velciet to, lai pārvietotu to pa noteiktu asi.
Varat arī izvēlēties objektu un nospiest G uz tastatūras, lai "paķertu" objektu. Pēc tam velciet peli, lai to pārvietotu. Noklikšķiniet vēlreiz, lai ievietotu objektu.

Solis 3. Izmantojiet pagriešanas rīku, lai pagrieztu objektu
Lai pagrieztu objektu, noklikšķiniet uz tā, lai to atlasītu. Pēc tam rīkjoslā pa kreisi noklikšķiniet uz pagriešanas rīka. Tam ir ikona, kas līdzinās divām izliektām bultiņām ap dimantu. Noklikšķiniet un velciet vienu no krāsainajām joslām ap objektu, lai to pagrieztu.
Varat arī noklikšķināt uz objekta un nospiest R uz tastatūras. Pēc tam velciet peli, lai pagrieztu objektu. Noklikšķiniet vēlreiz, lai ievietotu objektu.

4. solis. Izmantojiet rīku Scale, lai mainītu objekta izmēru
Lai mainītu objekta izmēru, noklikšķiniet uz tā, lai to atlasītu. Pēc tam rīkjoslā pa kreisi noklikšķiniet uz rīka Mērogošana. Tam ir ikona, kas līdzinās nelielam kvadrātam liela laukuma iekšpusē. Noklikšķiniet uz objekta, lai to atlasītu, un pēc tam noklikšķiniet un velciet vienu no krāsainajām bultiņām virs objekta, lai izstieptu objektu pa noteiktu asi. Noklikšķiniet un velciet apli ap objektu, lai vienmērīgi pielāgotu objektu.
Varat arī noklikšķināt uz objekta un nospiest S un pēc tam velciet peli, lai vienmērīgi pielāgotu objekta mērogu.

5. solis. Noklikšķiniet uz objekta un nospiediet Dzēst, lai to noņemtu
Ja vēlaties izdzēst objektu, noklikšķiniet uz tā, lai to atlasītu, un nospiediet Dzēst taustiņu. Ja piemēra kubs no sākuma skatuves joprojām ir, mēģiniet izdzēst skatā esošo kubu.

6. solis. Pievienojiet objektu
Sižetam varat pievienot jaunu acu formu, gaismu, kameru un daudz ko citu. Lai ainai pievienotu jaunu acu formu, veiciet tālāk norādītās darbības.
- Klikšķis Pievienot skatu punkta augšējā kreisajā stūrī.
- Noklikšķiniet uz Acs izvēlne.
- Noklikšķiniet uz formas, kuru vēlaties pievienot.
3. daļa no 3: Objekta rediģēšana

1. darbība. Noklikšķiniet uz tīkla objekta, lai to atlasītu
Tas var būt kubs, ar kuru jūs sākat Blender 3D, vai varat noklikšķināt uz objekta, kuru pievienojāt izvēlnē Mesh.

2. solis. Pārslēdzieties uz "Rediģēšanas režīmu"
Lai pārslēgtos uz rediģēšanas režīmu, skata laukuma augšējā kreisajā stūrī noklikšķiniet uz nolaižamās izvēlnes “Objekta režīms”. Pēc tam noklikšķiniet uz Rediģēšanas režīms. Rediģēšanas režīms sniedz jaunus rīkus, kurus varat izmantot, lai rediģētu objekta formu un detaļas.
Rediģēšanas režīmā nevarēsit atlasīt citus objektus

3. solis. Pārslēdziet atlases režīmus, lai atlasītu tīkla daļas
Blender 3D un citās 3D modelēšanas programmās acu formas veido no 3 elementiem; virsotnes, malas un sejas. Sejas ir nelielas formas (parasti trīsstūri vai taisnstūri), kas veido objekta virsmu. Malas ir līnijas starp sejām, un virsotnes ir stūri, kur malas saskaras. Varat izmantot vienu no trim atlases režīmiem un noklikšķināt, lai atlasītu atsevišķas sejas, malas vai virsotnes. Lai mainītu atlasītos režīmus, skata laukuma augšējā labajā stūrī noklikšķiniet uz vienas no trim atlases režīma ikonām:
-
Vertice Select:
Vertice Select ir ikona, kas atgādina kubu ar izceltu stūri.
-
Edge Select:
Edge Select ir ikona, kas atgādina kubu ar izceltu labo stūra malu.
-
Sejas izvēle:
Sejas atlasē ir ikona, kas līdzinās kubam ar iezīmētu visu priekšpusi.

4. solis. Manipulējiet ar virsotnēm, malām un sejām
Izmantojiet vienu no atlases režīmiem un atlasiet dažas virsotnes, malas vai sejas. Pēc tam izmantojiet pārvietošanas, pagriešanas vai mērogošanas rīkus, lai ar tiem manipulētu. Turiet Shift lai atlasītu vairākas virsotnes, malas vai sejas. Pārvietojiet tīkla virsotnes, sejas un malas, lai izveidotu vēlamo formu.
- Nospiediet A uz tastatūras, lai atlasītu visas objekta sejas, virsotnes un malas.
- Nospiediet B uz tastatūras, lai aktivizētu lodziņa izvēles režīmu. Tas ļauj atlasīt vairākas virsotnes, malas vai sejas, noklikšķinot un velkot lodziņu virs tām.
- Nospiediet C uz tastatūras, lai aktivizētu apļa izvēles režīmu. Tas peles kursoru pārvērš aplī, uz kura var noklikšķināt un vilkt, lai atlasītu vairākas virsotnes, malas vai sejas.
-
Rentgena režīms:
Lai ieslēgtu un izslēgtu rentgena režīmu, noklikšķiniet uz ikonas, kas atgādina kvadrātu cita kvadrāta priekšā augšējā labajā stūrī. Kad ir ieslēgts rentgena režīms, jūs varēsit redzēt objektus un izvēlēties jebkuras virsotnes, malas vai sejas no jebkuras puses. Kad rentgena režīms ir izslēgts, jūs varēsit redzēt tikai to objekta pusi, kas vērsta pret skata punktu, un varēsit atlasīt tikai tās virsotnes, malas un sejas, kas ir redzamas skata logā.

5. solis. Izmantojiet naža instrumentu, lai sagrieztu vairāk malu
Lai objektam pievienotu sīkāku informāciju, objektā jāizgriež vairāk malu un seju. Viens veids, kā to izdarīt, ir naža rīka izmantošana. Noklikšķiniet uz naža rīka ikonas rīkjoslā pa kreisi. Tam ir ikona, kas atgādina kubu ar zaļu līniju, kas šķērso to leņķī. Pēc tam noklikšķiniet uz tīkla malas vai virsotnes un velciet līniju uz citu malu vai virsotni. Nospiediet Ievadiet veikt griezumu.
Ja jums nepatīk griezuma izskats, ar peles labo pogu noklikšķiniet, lai atsauktu griezumu, un mēģiniet vēlreiz

6. solis. Sadaliet seju
Ātrs veids, kā tīklam pievienot sīkāku informāciju, ir izmantot tā sadalīšanu. Varat sadalīt atsevišķus objektus vai veselus objektus. Lai sīkāk sadalītu un pievienotu sīkāku informāciju, veiciet tālāk norādītās darbības.
- Atlasiet sejas, kuras vēlaties sadalīt sīkāk, vai nospiediet A lai atlasītu visu objektu.
- Klikšķis Edge skata punkta augšējā kreisajā stūrī.
- Klikšķis Sadalīt.

7. solis. Izspiediet seju
Sejas izspiešana paplašina seju uz āru (vai uz iekšu, ja vēlaties). Tas pievieno vairāk malu, seju un virsotņu un padara formu sarežģītāku. Lai izspiestu seju, rīkjoslā pa labi varat izmantot rīku Extrude. Tam ir ikona, kas atgādina kubu ar zaļu virsu, kas izceļas no tā. Lai izspiestu seju, veiciet tālāk norādītās darbības.
- Atlasiet seju, kuru vēlaties izspiest.
- Noklikšķiniet uz Extrude rīka.
- Noklikšķiniet un velciet dzelteno bultiņu virs sejas, lai to paceltu vai pazeminātu.
- Noklikšķiniet uz pluszīmes (+) virs bultiņas vai nospiediet Ievadiet lai pabeigtu izspiešanu.

8. solis. Izlīdziniet objekta sejas
Veicot modelēšanu blenderī, sākotnēji jūsu modeļi būs ļoti plakani un robaini. Tas ir labi, ja veidojat tādus objektus kā ēkas vai mēbeles. Tomēr dažreiz jūs vēlaties, lai objekti izskatās nedaudz gludāki un organiskāki. Lai izlīdzinātu objektu vai atsevišķas sejas, veiciet tālāk norādītās darbības.
- Atlasiet sejas, kuras vēlaties izlīdzināt, vai nospiediet A lai atlasītu visu objektu.
- Klikšķis Acs skatu punkta augšējā labajā stūrī.
- Noklikšķiniet uz Ēnojums apakšizvēlne
- Klikšķis Gludas sejas.
Video - izmantojot šo pakalpojumu, daļa informācijas var tikt kopīgota ar pakalpojumu YouTube

Padomi
- Pirms sarežģīta objekta modelēšanas vispirms uz grafiskā papīra uzzīmējiet objekta priekšējo un sānu skatu.
- Pievienojiet tikai tik daudz detaļu, cik nepieciešams. Pārāk daudz seju, malu un virsotņu pievienošana objektam var palēnināt datora darbību un atveidot to ilgu laiku.
- Kad esat pabeidzis modelēt objektu, mēģiniet objektam pievienot materiālus un faktūras.