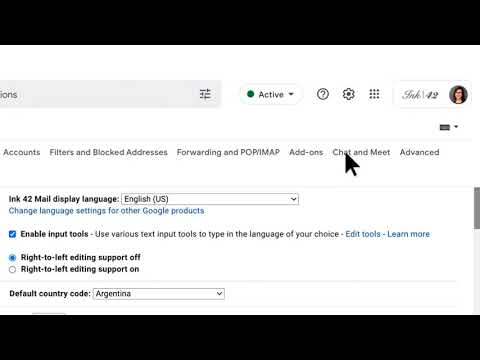Blender ir spēcīga bezmaksas atvērtā pirmkoda 3D programma, kas ļauj jums izveidot animācijas filmas, vizuālos efektus, mākslu, 3D drukātos modeļus, kustības grafiku, interaktīvas 3D lietojumprogrammas, virtuālo realitāti un datorspēles. Šajā rakstā wikiHow tiks iemācīts, kā blenderī izveidot 3D tekstu, kuru vēlāk varēsit izmantot, piemēram, 3D logotipa vai animētas intro izveidei.
Soļi
1. daļa no 3: Darba sākšana
1. solis. Atveriet blendera programmu
Ja jūsu datorā nav instalēts blenderis, varat doties uz vietni blender.org un lejupielādēt to savā datorā
2. daļa no 3: Izprotiet pamata vadīklas
Solis 1. Orbīta
Pagrieziet skatu ap interesējošo punktu.
- Ctrl-Alt-Wheel, lai pagrieztu ainu ap globālo Z asi no pašreizējā skata punkta.
- Shift-Alt-Wheel, kas atbilst vertikālai MMB vilkšanai
Solis 2. Roll
Pagrieziet skata punkta kameru ap tās vietējo Z asi.
Izmantojiet Shift-Ctrl-Wheel
Solis 3. Panoramēšana
Pārvieto skatu uz augšu, uz leju, pa kreisi un pa labi.
Lai panoramētu skatu, 3D skatā turiet nospiestu taustiņu Shift un velciet MMB
Solis 4. Tālummaiņa
- Varat tuvināt un tālināt, turot nospiestu Ctrl un velkot MMB.
- Karstie taustiņi ir NumpadPlus un NumpadMinus.
- Ja jums ir peles ritenis, varat tuvināt un tālināt, pagriežot riteni.
3. daļa no 3: Teksta izveide

Solis 1. Izdzēsiet kubu sākuma ainā
- Ar peles kreiso pogu atlasiet kubu (kad tas tiks atlasīts, tas tiks izcelts oranžā krāsā).
- Nospiediet tastatūras taustiņu x.
- Uznirstošajā izvēlnē atlasiet dzēst.

2. solis. Pievienojiet ainai ainu
- Tastatūrā noklikšķiniet uz “Shift + A”; ekrānā tiks atvērts saraksts.
- Atlasiet opciju “Teksts”.

Solis 3. Rediģējiet tekstu
- Ar peles kreiso pogu atlasiet tekstu (atlasot teksts tiks iezīmēts oranžā krāsā).
- Noklikšķiniet uz cilnes, lai pārietu uz rediģēšanas režīmu.
- Ierakstiet visu, ko vēlaties.
- Noteikti uzrakstiet visu pareizi, jo vēlāk jūs to nevarēsit mainīt.
- Noklikšķiniet uz cilnes, lai izietu no rediģēšanas režīma, tiklīdz esat ierakstījis vēlamo.

4. solis. Mainiet teksta fontu
- Dodieties uz teksta cilni labajā pusē (ikona "a").
- Cilnē Teksts dodieties uz fontu sadaļu.
- Regulāri nospiediet mazā faila ikonu, kas saka: “ielādējiet jaunu fontu no faila”, ja virzāt kursoru virs tā ar kursoru.
- Datorā atlasiet fontu.

Solis 5. Izspiediet tekstu cilnē Teksts
- Dodieties uz teksta cilni labajā pusē (ikona "a").
- Ģeometrijas sadaļā, lai izspiestu tekstu, palielinot izspiešanas skaitu.
- Jūs varat izspiest savu tekstu līdz vajadzīgajam izmēram.

6. solis Centrējiet tekstu
- Ar peles kreiso pogu atlasiet tekstu (teksts tiks iezīmēts oranžā krāsā).
- Pēc tam ar peles labo pogu noklikšķiniet uz peles un dodieties uz, lai iestatītu izcelsmi.
- Pēc tam izvēlieties ģeometriju pēc izcelsmes.

7. solis. Pagrieziet tekstu
- Ar peles kreiso pogu atlasiet tekstu (teksts tiks iezīmēts oranžā krāsā).
- Tastatūrā nospiediet R
- tad X uz tastatūras
- Pēc tam tastatūrā ierakstiet 90
- Pēc tam nospiediet enter
- Tas pagriezīs tekstu par 90 grādiem uz x ass

8. solis. Konvertējiet tekstu par sietu
- Pārliecinieties, ka jūsu teksts izskatās tieši tā, kā vēlaties, jo tagad no tā izveidosit objektu.
- Ar peles kreiso pogu atlasiet tekstu (teksts tiks iezīmēts oranžā krāsā)
- Dodieties uz objekta izvēlni
- Dodieties uz konvertēšanu
- Pēc tam atlasiet tīklu no līknes/meta/sērfot/teksta

9. solis. Noņemiet no teksta dubultās virsotnes
- Ar peles kreiso pogu atlasiet tekstu (teksts tiks iezīmēts oranžā krāsā)
- Pēc tam nospiediet tastatūras taustiņu Tab, lai būtu rediģēšanas režīmā
- Pēc tam nospiediet A, lai atlasītu visu
- Dodieties uz tīkla izvēlni
- Ej sakopt
- Izvēlieties ierobežotu izšķīdināšanu
- Nospiediet tabulēšanas taustiņu, lai izietu no rediģēšanas režīma

10. solis. Mainiet teksta materiālu
- Dodieties uz cilni Materiāli labajā pusē
- Nospiediet Pievienot jaunu
- Pēc tam mainiet pamatkrāsu
- Arī šeit jūs varat izveidot materiālus, ja vēlaties, bet tam būs jāizmanto sarežģītāki mezgli.

11. solis. Novietojiet kameru tā, lai būtu redzams teksts
- Atlasiet kameru ar kreiso peli (kamera tiks iezīmēta oranžā krāsā)
- Rīku plauktā ekrāna kreisajā pusē atlasiet pārvietošanas rīku
- Ja instrumentu plaukts nav redzams, nospiediet tastatūras taustiņu "T", lai mainītu redzamību
- Pēc tam izmantojiet koordinātu bultiņas, lai pārvietotu kameru X, Y un Z virzienos
- Izmantojiet arī atrašanās vietas un rotācijas cilnes vienumu panelī, rekvizītu panelī, kas atrodas ekrāna labajā pusē
- Ja rekvizītu panelis nav redzams, nospiediet tastatūras taustiņu "N", lai pārslēgtu redzamību

12. solis. Pārbaudiet, vai jūsu teksts ir redzams kamerā
- Virzieties uz skata cilni augšpusē
- Tad skats,
- Pēc tam izvēlieties kameru
- Tas parādīs, kas ir redzams kamerai
- Ja jūsu teksts nav pilnībā redzams kameras skatā, jūs vēlaties pārvietot kameras pozīciju

13. solis. Mainiet fona krāsu
- Dodieties uz cilni Pasaule labajā pusē
- Dodieties uz virsmas sadaļu
- Mainiet fona krāsu

14. solis. Saglabājiet savu projektu
- Augšējā kreisajā stūrī noklikšķiniet uz faila,
- Pēc tam noklikšķiniet uz Saglabāt kā
- Izvēlieties sava projekta atrašanās vietu un nosaukumu
- Pēc tam noklikšķiniet uz Saglabāt kā, lai saglabātu savu projektu

15. solis. Renderējiet savu tekstu
- Lietojumprogrammas ekrāna augšējā kreisajā stūrī noklikšķiniet uz renderēšanas opcijas, lai redzētu tekstu.
- Tiks atvērts jauns logs, kurā tiks attēlots jūsu attēls.