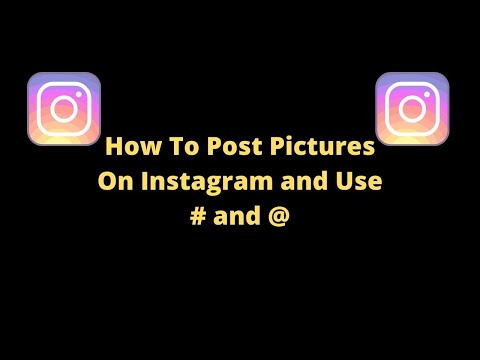Šajā rakstā wikiHow tiek mācīts, kā saglabāt e -pastā saņemto attēlu savā iPhone kameras rullī.
Soļi
1. metode no 3: lietotnes Apple Mail izmantošana

1. solis. Atveriet pastu
Šis ir iPhone vietējais e -pasta klients: tā ir zila lietotne, kurā ir baltas aploksnes attēls.

2. solis. Pieskarieties e -pasta ziņojumam
Atrodiet e -pasta ziņojumu ar attēlu, kuru vēlaties saglabāt, un pieskarieties, lai to atvērtu.

3. solis. Pieskarieties fotoattēlam, kuru vēlaties saglabāt, un turiet to
IPhone, kurā nav 3D pieskāriena, lietotnē Mail tiek atvērta izvēlne Kopīgot.
- IPhone tālruņos ar 3D Touch stingri nospiediet attēlu un īsi turiet, pēc tam pieskarieties ikonai "Kopīgot", kas izskatās kā atvērts taisnstūris ar bultiņu uz augšu ekrāna apakšējā kreisajā stūrī.
- Lai pieskartos attēlam un turētu to, iespējams, vienreiz jāpieskaras attēlam, lai to lejupielādētu.

4. solis. Pieskarieties Save Image (Saglabāt attēlu)
Tā ir ikona, kas izskatās kā lejupvērsta bultiņa pelēkā taisnstūrī izvēlnes apakšējā kreisajā stūrī. Jūsu attēls ir saglabāts jūsu iPhone kameras sarakstā.
- Ja lietotne lūdz atļauju piekļūt jūsu fotoattēliem, pieskarieties Atļaut.
- Ja vēlaties saglabāt attēlu savā iCloud diskā, ritiniet pa kreisi izvēlnē Kopīgot un pieskarieties Pievienot iCloud diskam.
2. metode no 3: Gmail vai Inbox lietotnes izmantošana

1. darbība. Atveriet savu Google e -pasta klientu
Atkarībā no vēlamās lietotnes savā iPhone tālrunī atveriet lietotni Gmail vai Iesūtne.

2. solis. Pieskarieties e -pasta ziņojumam
Atrodiet e -pasta ziņojumu ar attēlu, kuru vēlaties saglabāt, un pieskarieties, lai to atvērtu.

3. solis. Pieskarieties fotoattēlam, kuru vēlaties saglabāt
To darot, tiek atvērts fotoattēls pilnekrāna režīmā.
- Ja fotoattēls nav pielikums, bet drīzāk ir ievietots ziņojuma tekstā, iespējams, nevarēsit to atvērt.
- Ja nevarat atvērt fotoattēlu, labākais risinājums ir ekrānuzņēmums ↓.

4. solis. Pieskarieties ikonai "Lejupielādēt"
Tas izskatās kā pasvītrota lejupvērsta bultiņa ekrāna augšējā centrā. Jūsu attēls ir saglabāts jūsu iPhone kameras sarakstā.
- Ja lietotne lūdz atļauju piekļūt jūsu fotoattēliem, pieskarieties Atļaut.
- Ja vēlaties saglabāt attēlu savā iCloud diskā, augšējā labajā stūrī pieskarieties ikonai "Kopīgot" (taisnstūris ar bultiņu uz augšu), ritiniet pa kreisi izvēlnē Kopīgot un pieskarieties Pievienot iCloud diskam.
3. metode no 3: iegultā e -pasta fotoattēla ekrānuzņēmuma uzņemšana

1. solis. Atveriet vēlamo e -pasta klientu
Atkarībā no lietotnes, kuru vēlaties, atveriet Gmail, Inbox vai jebkuru e -pasta lietotni, kuru izmantojat savā iPhone.

2. solis. Pieskarieties e -pasta ziņojumam
Atrodiet e -pasta ziņojumu ar attēlu, kuru vēlaties uzņemt ekrānuzņēmumā, un pieskarieties, lai to atvērtu.

3. solis. Ekrānā mainiet attēla izmērus
Atkarībā no izmantotās lietotnes un faila veida, ar kuru strādājat, pirms ekrānuzņēmuma uzņemšanas tā, iespējams, varēs mainīt attēla izmērus. Lai to izdarītu, novietojiet divus pirkstus (parasti īkšķi un rādītājpirkstu vai vidējo pirkstu) uz ekrāna un izklājiet tos (lai palielinātu attēlu) vai savelciet tos kopā (lai samazinātu attēlu).
4. solis. Vienlaicīgi nospiediet barošanas/bloķēšanas un sākuma pogas
The Barošana/slēdzene poga atrodas jūsu iPhone augšpusē vai sānos, atkarībā no jūsu versijas. The Mājas poga ir apaļa poga zem ekrāna tālruņa priekšpusē.
-
Ekrāns vienreiz mirgos, norādot, ka ekrānuzņēmums ir veiksmīgi saglabāts jūsu kameras rullī.

Ekrānuzņēmuma uzņemšana ar iPhone 13. darbība - Ja ekrāns izslēdzas vai jūs tiekat atgriezts sākuma ekrānā, iespējams, nejauši esat nospiedis vienu no divām pogām pirms otras (nevis vienlaicīgi). Tādā gadījumā vienkārši dodieties atpakaļ uz attēlu un mēģiniet vēlreiz.