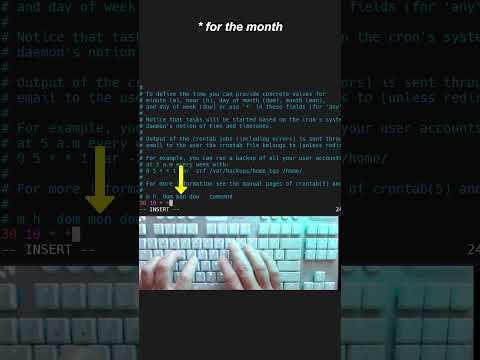Šajā rakstā wikiHow tiks mācīts, kā Mac pārlūkprogrammas vēsturi skatīt, izmantojot pārlūkprogrammas Safari, Chrome vai Firefox.
Soļi
1. metode no 3: Safari izmantošana

1. solis. Atveriet Safari
Tā ir lietotne ar ikonu, kas atgādina zilu kompasu un parasti atrodas dokā.

2. solis. Noklikšķiniet uz Vēsture
Tas atrodas izvēlnes joslā ekrāna augšdaļā.
Varat skatīt tikai savu neseno pārlūkprogrammas vēsturi, šajā izvēlnē novietojot peles kursoru virs nesenā datuma

3. solis. Noklikšķiniet uz Rādīt visu vēsturi
Tas atrodas nolaižamās izvēlnes augšdaļā. Tas parāda visu pārlūkprogrammas vēsturi, kas sakārtota pēc datuma.
Lai atvērtu vēsturi Safari, varat izmantot īsinājumtaustiņu ⌘ Command+Y

4. solis. Noklikšķiniet ▶ pa kreisi no datuma
Noklikšķiniet uz trīsstūrveida bultiņas pa kreisi no jebkura datuma, lai saraksta formā izvērstu šī datuma pārlūkprogrammas vēsturi.
- Ja konkrēts datums nav norādīts, šai dienai nav pārlūkošanas vēstures.
- Jūs varat notīrīt vēsturi, noklikšķinot Notīrīt vēsturi lapas augšējā labajā stūrī.
2. metode no 3: Google Chrome izmantošana

1. darbība. Atveriet pārlūku Google Chrome
Tā ir lietotne ar ikonu, kas atgādina sarkanu, dzeltenu, zaļu un zilu bumbiņu.

2. solis. Noklikšķiniet uz Vēsture
Tas atrodas izvēlnes joslā ekrāna augšdaļā. Tas parāda sarakstu ar Nesen slēgts vietnes un to saraksts Nesen apmeklēts vietnes.

3. solis. Noklikšķiniet uz Show Full History
Tas atrodas nolaižamās izvēlnes pašā apakšā. Tiek atvērts jūsu Chrome pārlūkprogrammas vēstures saraksts.
Varat izmantot īsinājumtaustiņu ⌘ Command+Y, lai pārlūkā Chrome atvērtu vēsturi

4. solis. Ritiniet uz leju, lai skatītu pārlūkprogrammas vēsturi
Jūsu vēsture tiks uzskaitīta hronoloģiskā secībā, un jūs varat turpināt ritināšanu, lai atgrieztos laikā.
Jūs varat notīrīt savu vēsturi, noklikšķinot Dzēst pārlūkošanas datus lapas augšējā kreisajā stūrī.
3. metode no 3: Mozilla Firefox izmantošana

1. solis. Atveriet Firefox
Tā ir lietotne ar ikonu, kas atgādina apelsīnu lapsu, kas savērpusies ap zilu bumbiņu.

2. solis. Noklikšķiniet uz Vēsture
Tas atrodas izvēlnes joslā ekrāna augšdaļā. Tiek atvērta nolaižamā izvēlne.
Jūsu nesenā vēsture tiek parādīta šīs nolaižamās izvēlnes "Vēsture" apakšā

3. solis. Noklikšķiniet uz Rādīt visu vēsturi
Tā ir pirmā opcija nolaižamajā izvēlnē. Tiek atvērts jūsu Firefox pārlūkprogrammas vēstures saraksts.

4. solis. Izvēlieties laika periodu
Kreisajā slejā noklikšķiniet uz dienas vai mēneša, lai skatītu šī datuma vēsturi.
Jūs varat notīrīt savu vēsturi, noklikšķinot Vēsture augšējā izvēlnes joslā un pēc tam atlasiet Notīrīt neseno vēsturi.
Kopienas jautājumi un atbildes Vai zinājāt, ka uz šo rakstu varat saņemt ekspertu atbildes? Atklājiet ekspertu atbildes, atbalstot wikiHow
Meklēt Pievienot jaunu jautājumu
-
Jautājums Kā notīrīt pārlūkošanas vēsturi?

Chiara Corsaro Chiara Corsaro
Computer Specialist Chiara Corsaro is the General Manager and Apple Certified Mac & iOS Technician for macVolks, Inc., an Apple Authorized Service Provider located in the San Francisco Bay Area. macVolks, Inc. was founded in 1990, is accredited by the Better Business Bureau (BBB) with an A+ rating, and is part of the Apple Consultants Network (ACN).

Chiara Corsaro Chiara Corsaro Computer Specialist Expert Answer
Support wikiHow by unlocking this expert answer.
Depending on the version of Safari you're using, you may be able to select 'Safari, ' then 'Clear History.' Thanks! Yes No Not Helpful 0 Helpful 0
-
Question Can you show browsing history for the past 30 days on a Mac in Safari?

Ītans Parmēts Ītana Parmeta kopiena Atbilde Jā, patiesībā jūs varat atgriezties daudz tālāk. Vienkārši dodieties uz datora augšējo joslu"
Uzdodiet jautājumu Atlikušas 200 rakstzīmes. Iekļaujiet savu e -pasta adresi, lai saņemtu ziņojumu, kad uz šo jautājumu ir atbildēts. Iesniegt