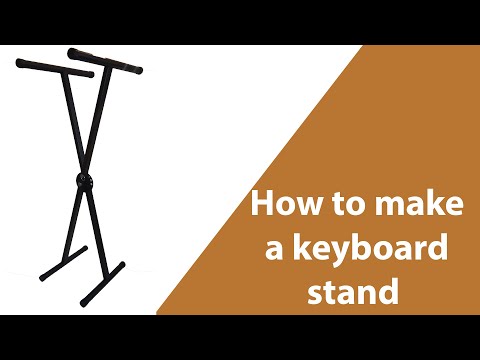Tas ir mūsdienu dzīves fakts. Regulāri lietojot datorpeles, uzkrājas netīrumi un mikrobi. Ļaujot uzkrāties pārāk daudz gunk, radīsies veiktspējas problēmas, piemēram, pielipis rādītājs. Bieža peļu apstrāde var atstāt aukstuma un gripas mikrobus uz virsmas, ļaujot slimībām vieglāk izplatīties. To var novērst, regulāri tīrot un dezinficējot. Neatkarīgi no tā, vai izmantojat optisko peli vai “vecmodīgu” mehānisko peli, šiem procesiem nevajadzētu aizņemt vairāk par dažām minūtēm.
Soļi
1. metode no 3: optiskās peles tīrīšana

1. solis. Atvienojiet peli no datora
Ja pele ir savienota ar vadu, vispirms ir jāizslēdz dators. Vadu peles parasti savienojas ar universālā galda datora monitoru vai tradicionālā galddatora centrālo procesoru (CPU). Ja pele ir bezvadu, vienkārši noņemiet USB komponentu no datora.

2. solis. Izņemiet baterijas
Dažādiem zīmoliem ir bateriju nodalījumi dažādās vietās. Jūs varat piekļūt daudzu zīmolu nodalījumiem peles apakšā. Meklējiet nelielu slēdzi, lai atvērtu nodalījumu un izņemtu baterijas. Izmantojot citus zīmolus, jums būs jāatver peles augšējā puse, lai atklātu akumulatora nodalījumu.
Šis solis attiecas tikai uz bezvadu pelēm. Ja jums ir tradicionāla pele, varat izlaist šo darbību

Solis 3. Mitriniet mikrošķiedras drānu
Uzklājiet nelielu daudzumu ūdens. Izņemiet lieko mitrumu. Izvairieties no auduma pilēšanas. Ekspertu padoms

Jeremy Mercer
Computer Repair Technician Jeremy Mercer is the Manager and Head Technician at MacPro-LA in Los Angeles, CA. He has over ten years of experience working in electronics repair, as well as retail stores that specialize in both Mac and PC.

Džeremijs Mersers
Datoru remonta tehniķis
Mēģiniet lietot alkoholu drošākai tīrīšanai.
Datoru remonta tehniķis Džeremijs Mersers saka:"

4. solis. Noslaukiet peles ārpusi
Izmantojiet samitrinātu drānu, lai notīrītu visus netīrumus vai netīrumus. Pārvietojieties uz priekšu un atpakaļ pa mērķa zonām, līdz netīrumi ir pazuduši. Mēģiniet turēt audumu prom no peles atverēm.

Solis 5. Nosusiniet peli
Izmantojiet sausu mikrošķiedras drānu, lai absorbētu visu mitrumu, kas palicis pēc tīrīšanas. Pārvietojieties maigiem triecieniem. Turpiniet, līdz peles ārpuse ir pilnīgi sausa.

6. solis. Notīriet ritināšanas riteni, ja tāds ir
Grieziet ritināšanas ritenīti spilgtā gaismā. Meklējiet netīrumu vai netīrumu uzkrāšanos. Uzmanīgi ievietojiet zobu bakstāmais starp ritināšanas ritenīti un slotu, kurā tas atrodas. Esiet uzmanīgi, lai nesalauztu zobu bakstāmais, nokasiet uz āru, lai noņemtu uzkrāšanos. Noslaukiet visu lieko, kas nokrīt uz peles ārpuses.
Zobu bakstāmā vietā var izmantot nagus. Kamēr tie nedaudz stiepjas gar pirkstu galu, tiem vajadzētu noņemt diezgan daudz uzkrāšanās

7. solis. Ja nepieciešams, nomainiet baterijas
Atgādiniet, kur peles akumulatora pārsegs atrodas, un atveriet to. Nomainot baterijas, pievērsiet uzmanību simbolu + un - izvietojumam bateriju nodalījumā. Tas parāda, kā ir jāsaskaņo bateriju pozitīvie un negatīvie gali.

8. solis. Pievienojiet peli vēlreiz
Ievietojiet bezvadu peles USB atpakaļ datora portā. Vadu pelei pievienojiet to CPU vai monitoram. Pareizajai pieslēgvietai virs vai zem ir jābūt mazam iegravētam peles attēlam. Ieslēdziet datoru un pārbaudiet peli, lai pārliecinātos, ka esat to pareizi pievienojis.
Ja dators neatpazīst peli, skatiet lietotāja rokasgrāmatu vai sazinieties ar tehnisko atbalstu
2. metode no 3: Mehāniskās peles tīrīšana

1. solis. Atvienojiet peli
Izslēdziet datoru. Izsekojiet peles savienojumu ar CPU vai monitoru. Uzmanīgi noņemiet vadu no datora porta. Ja pele ir bezvadu, vienkārši noņemiet USB no porta.

Solis 2. Mitriniet tīru drānu
Jūs varat izmantot ūdeni vai vieglu tīrīšanas līdzekli, piemēram, logu tīrītāju. Uzklājiet nelielu daudzumu uz auduma. Mērķis ir mitrums, nevis pilēšana. Izņemiet lieko mitrumu. Ekspertu padoms

Jeremy Mercer
Computer Repair Technician Jeremy Mercer is the Manager and Head Technician at MacPro-LA in Los Angeles, CA. He has over ten years of experience working in electronics repair, as well as retail stores that specialize in both Mac and PC.

Džeremijs Mersers
Datoru remonta tehniķis
Alkohols ir drošs risinājums arī mehāniskām pelēm.
Datoru remonta tehniķis Džeremijs Mersers saka:"

Solis 3. Notīriet peles ārpusi
Pārvelciet mitru drānu virs virsmas. Koncentrējieties uz visiem uzkrātajiem netīrumiem vai netīrumiem. Viegli spiediet, pārvietojoties uz priekšu un atpakaļ, līdz netīrumi ir pazuduši.

4. solis. Notīriet ritināšanas riteni, ja tāds ir
Meklējiet netīrumus vai netīrumus riteņu zonā. Viegli ievietojiet zobu bakstāmais starp ritināšanas ritenīti un atveri, kurā tas atrodas. Lai izvairītos no zobu bakstāmais, nespiediet pārāk daudz. Skrāpējiet uz āru, lai noņemtu uzkrāšanos. Noslaukiet visu lieko, kas nokrīt uz peles ārpuses.
Zobu bakstāmā vietā var izmantot nagus

5. solis. Nosusiniet ārējo apvalku
Šim solim izmantojiet atsevišķu tīru drānu. Pārliecinieties, ka tajā nav pūku, lai izvairītos no jaunu netīrumu uzkrāšanās. Berzējiet peles ārpusi, līdz tā ir pilnīgi sausa.

6. solis. Noņemiet kursorbumbu
Pagrieziet peli tā, lai tās apakšdaļa būtu vērsta uz augšu. Pagrieziet vāku pretēji pulksteņrādītāja virzienam un noņemiet to no peles. Ielieciet savu brīvo roku. Pagrieziet peli vēl vienu reizi, lai kursorbumba iekristu jūsu brīvajā rokā.

7. solis. Izsmidziniet saspiestu gaisu
Virziet to virs kursorbumbas virsmas un kursora bumbiņas iedobē. Tas palīdzēs atbrīvoties no netīrumiem vai gružiem. Ja jums nav pārāk daudz uzkrāšanās, tas var rūpēties par visu tīrīšanu.

8. solis. Notīriet kursorbumbu
Šim solim izmantojiet sausu drānu vai salveti. Pārvietojieties pa kursorbumbas virsmu. Koncentrējieties uz visiem spītīgajiem putekļiem vai netīrumiem, kurus saspiestais gaiss nenoņēma.

9. solis. Noņemiet netīrumus no kursorbumbas veltņiem
Pāris sekundes izpētiet peles iekšpusi. Meklējiet trīs veltņus, kas kontrolē kursorbumbas kustību. Bieži uz šiem veltņiem uzkrājas netīrumi un netīrumi, kas noved pie kursorbumbas pielipšanas. Šo uzkrāšanos var noņemt, veicot tālāk norādītās darbības.
- Noslaukot to ar drānu.
- Noskrāpējiet to ar nagiem, ja tie ir pietiekami ilgi.
- To nokasot ar pinceti.

10. solis. Salieciet peli
Nometiet kursorbumbu akā. Novietojiet pārsegu virs kursorbumbas. Piespiediet nelielu spiedienu, lai bumbiņa paliktu pelē. Pagrieziet vāku pulksteņrādītāja virzienā, līdz tas nofiksējas vietā.

11. solis. Atkārtoti pievienojiet peli
Ja pele ir bezvadu, pievienojiet USB atpakaļ portam. Pretējā gadījumā pievienojiet vadu datora CPU vai monitoram. Lielākā daļa datoru apzīmē peles portu ar nelielu iegravētu peles attēlu. Ieslēdziet datoru. Pārbaudiet peli, lai pārliecinātos, ka esat to pareizi pievienojis.
Ja dators neatpazīst peli, skatiet lietotāja rokasgrāmatu vai sazinieties ar tehnisko atbalstu
3. metode no 3: optiskās vai mehāniskās peles dezinfekcija

1. solis. Ja nepieciešams, atvienojiet peli
Atvienojiet bezvadu peles USB savienojumu. Ja pele ir pieslēgta vadam, pirms datora atvienošanas izslēdziet to. Noņemiet vadu no peles porta CPU vai monitorā.

2. solis. Izņemiet baterijas, ja tādas ir
Atkarībā no peles zīmola, iespējams, būs jāizņem baterijas no apakšas vai no augšas. Ja tas nav skaidrs no peles uzbūves, lūdzu, skatiet lietotāja rokasgrāmatu vai sazinieties ar tehnisko atbalstu, lai saņemtu palīdzību.
Šis solis attiecas tikai uz dažiem bezvadu peļu zīmoliem. Ja pele ir savienota ar vadu, izlaidiet šo darbību

Solis 3. Dezinficējiet ar spirtu
Jūs varat to uzklāt ar drānu vai papīra dvieli. Mazākām peles vietām iemērciet vates tamponu spirtā. Šim solim varat izmantot arī dezinfekcijas salveti. Neatkarīgi no izvēlētās metodes pārliecinieties, vai tampons vai salvete nav piesātināta.

Solis 4. Noslaukiet peles ārpusi
Noslaukiet salveti vai tamponu virs peles virsmas. Esiet piesardzīgs, lai izvairītos no mitruma nokļūšanas atverēs. Ja pelei ir vads, noslaukiet to arī. Vislielāko uzmanību pievērsiet peles augšējai pusei, kas visvairāk saskaras ar rokām.

Solis 5. Nosusiniet peli
Izmantojiet tīru, sausu mikrošķiedras lupatiņu. Pārvelciet audumu pa visu virsmu. Turpiniet, līdz viss mitrums ir absorbēts.

6. solis. Ja nepieciešams, nomainiet baterijas
Atgādiniet peles akumulatora pārsega atrašanās vietu. Apskatiet nodalījuma diagrammu, lai redzētu, kā bateriju pozitīvie un negatīvie gali ir jāsaskaņo. Nomainiet tos šādā veidā. Pretējā gadījumā pele nedarbosies.

7. solis. Atkārtoti pievienojiet peli
Ievietojiet bezvadu peles USB atbilstošajā portā. Pievienojiet vadu peles vadu monitora vai CPU peles portam. Jūs varat atrast pareizo portu, meklējot nelielu iegravētu peles attēlu virs savienojuma punkta. Ieslēdziet datoru, lai pārliecinātos, ka viss darbojas pareizi.