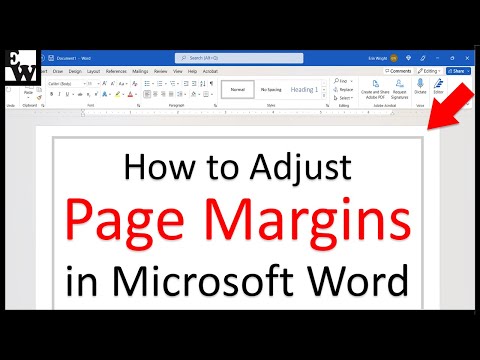Windows Update ir sistēmas lietojumprogramma, kas sistēmā Windows 10 automātiski instalē programmaparatūras/programmatūras atjauninājumus. Ja šķiet, ka Windows atjaunināšana neuzlabojas, lejupielādējot atjauninājumus, rīkojieties šādi.
Soļi

1. darbība. Restartējiet Windows 10.
Noklikšķiniet uz pogas Sākt, pēc tam uz Barošana, pēc tam noklikšķiniet uz Restartēt.

2. solis. Piesakieties administratora kontā

3. solis. Atveriet Windows pakalpojumus
Noklikšķiniet uz pogas Sākt, ierakstiet services.msc un pēc meklēšanas pabeigšanas nospiediet ↵ Enter.

4. darbība. Pārtrauciet fona inteliģentās pārsūtīšanas pakalpojuma pakalpojumu
Atrodiet fona inteliģento pārsūtīšanas pakalpojumu, ar peles labo pogu noklikšķiniet uz tā, pēc tam noklikšķiniet uz Apturēt.

5. darbība. Pārtrauciet Windows atjaunināšanas pakalpojumu
Atrodiet Windows atjauninājumu, ar peles labo pogu noklikšķiniet uz tā un pēc tam noklikšķiniet uz Apturēt.

6. solis. Atveriet dialoglodziņu Palaist
Nospiediet ⊞ Win+R.

7. solis. Ierakstiet %windir %\ SoftwareDistribution un noklikšķiniet uz Labi

8. darbība. Dzēsiet visu atvērtajā mapē
Nospiediet Ctrl+A, lai atlasītu visus mapē esošos failus, pēc tam nospiediet ⇧ Shift+Delete un noklikšķiniet uz Jā, lai neatgriezeniski izdzēstu failus.

9. solis. Restartējiet iepriekš apturētos pakalpojumus
Logā Services.msc ar peles labo pogu noklikšķiniet uz Fona inteliģentās pārsūtīšanas pakalpojums un noklikšķiniet uz Sākt, pēc tam ar peles labo pogu noklikšķiniet uz Windows atjaunināšanas un noklikšķiniet uz Sākt.

10. solis. Lejupielādējiet atjauninājumus vēlreiz
Atveriet Windows atjaunināšanu, pēc tam pārbaudiet, vai nav atjauninājumu.