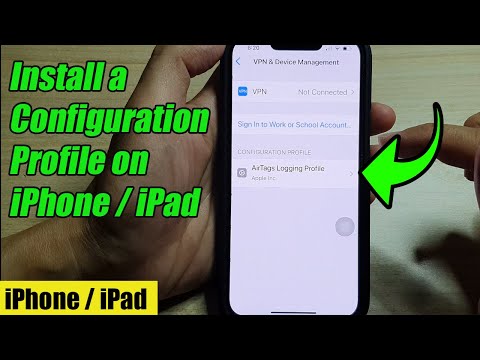Šajā rakstā wikiHow tiek mācīts, kā iPhone vai iPad lietotnei Outlook pievienot citu e -pasta kontu.
Soļi

1. solis. Atveriet Outlook savā iPhone vai iPad
Tā ir zilā ikona ar baltu aploksni un papīra lapu iekšpusē. Parasti to atradīsit sākuma ekrānā.

2. solis. Pieskarieties ≡
Tas atrodas ekrāna augšējā kreisajā stūrī.

3. solis. Pieskarieties aploksnei ar “+” zīmi
Tas atrodas netālu no izvēlnes augšējā kreisā stūra.

4. solis. Ierakstiet e -pasta adresi, kuru vēlaties pievienot
Varat pievienot kontus no vairuma citu e -pasta pakalpojumu, tostarp Gmail.

5. solis. Pieskarieties Pievienot kontu
Parādīsies pierakstīšanās ekrāns.

6. solis. Pierakstieties savā e -pasta kontā
Darbības mainīsies atkarībā no e -pasta konta.
Piemēram, ja esat ievadījis Gmail kontu, jūs tiksit novirzīts uz Google pierakstīšanās ekrānu, kurā jums būs jāpiesakās kontā

7. darbība. Sniedziet visas nepieciešamās atļaujas
Tas mainīsies atkarībā no konta. Ja tiek prasīts, pieskarieties Atļaut vai jebkurai citai apstiprinošai atbildei, lai piešķirtu Outlook atļauju piekļūt serverim. Kad esat pabeidzis, jaunā konta pastkaste tiks pievienota.