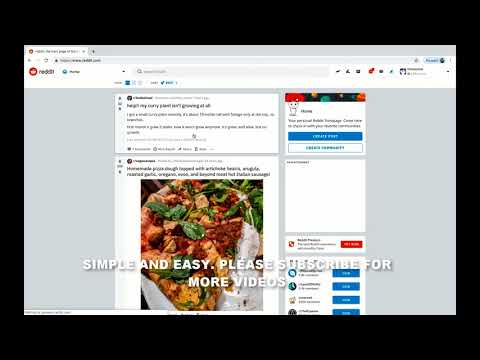Vai jums ir jāaizpilda tukšās šūnas ar atkārtotu informāciju no iepriekšējām šūnām? Šajā rakstā wikiHow tiks iemācīts aizpildīt tukšās šūnas programmā Excel, izmantojot formulu.
Soļi

1. solis. Atveriet savu projektu programmā Excel
Varat izmantot vietni vai darbvirsmu, lai programmā Excel aizpildītu tukšas šūnas.
- Izmantojot šo metodi, atlases tukšās šūnas jāaizpilda ar informāciju no citas šūnas.
- Jūs varat atvērt savu projektu programmā Excel, noklikšķinot uz Fails> Atvērt vai arī ar peles labo pogu noklikšķiniet uz faila failu pārlūkprogrammā un noklikšķiniet uz Atveriet ar> Excel.
- Ja izmantojat tīmekļa pārlūkprogrammas versiju, varat piekļūt saviem projektiem, piesakoties un atlasot savu projektu no OneDrive.

2. solis. Atlasiet šūnu diapazonu, kurā ir tukšās šūnas, kuras vēlaties aizpildīt
Noklikšķiniet, lai atlasītu pirmo šūnu, pēc tam velciet un nometiet kursoru, lai atlasītu diapazonu, kurā ir tukšas šūnas.
- Piemēram, ja F7 ir teksts, kuru vēlaties atkārtot F8-F20, atlasiet F7-F20.
- Neatlasiet tikai tukšas šūnas.

3. solis. Noklikšķiniet uz Sākums
To atradīsit lentē virs dokumenta vai ekrāna augšdaļā.

4. solis. Noklikšķiniet uz binokļa ikonas, kas saka “Atrast un atlasīt”
Jums vajadzētu redzēt to blakus filtra ikonai, kas saka “Filtrēt un kārtot”.

5. solis. Noklikšķiniet uz Go to Special
Parasti tas ir ceturtais saraksts izvēlnē.

6. solis. Noklikšķiniet, lai atlasītu Tukšas vietas
Aplis jāaizpilda, lai norādītu, ka tas ir atlasīts dialoglodziņā "Pāriet uz īpašo".

7. solis. Noklikšķiniet uz Labi
To atradīsit dialoglodziņa "Atvērt īpašo" apakšā.
Jāatlasa visas tukšās šūnas, kas atrodas iepriekš atlasītajā diapazonā

8. solis. Pārvietojieties uz pirmo tukšo šūnu, nemainot atlasi
To var izdarīt, izmantojot tastatūru un nospiežot bultiņas, lai nokļūtu tukšajā šūnā.
Piemēram, dodieties uz F8, pirmo tukšo šūnu

9. solis. Ievadiet "= F7"
Jūs varat nomainīt “F7” uz jūsu situācijai atbilstošu avota šūnu.
Piemēram, ja jums ir nepieciešams teksts F7, lai to atkārtotu F8-F20, ievadiet "= F7"

10. solis. Nospiediet Ctrl+↵ Enter (Windows) vai ⌘ Cmd+↵ Tastatūrā ievadiet (Mac).
Excel aizpildīs atlikušās tukšās atlasītās šūnas (F9-F20) ar tekstu no šūnas F7.
- Ja vēlaties mainīt pašreizējās šūnas no formulām (tās visas saka F7) uz vērtībām (teksts no F7), jums jāizvēlas diapazons, nokopējiet to (nospiediet Ctrl + C (Windows) vai Cmd + C (Mac)), pēc tam nospiediet Ctrl + alt="Attēls" + V (Windows) vai Cmd + alt="Attēls" + V (Mac).
- Tiks parādīts dialoglodziņš "Īpaša ielīmēšana". Noklikšķiniet, lai atlasītu Vērtības zem galvenes "Ielīmēt" un Nav sadaļā "Darbība". Tad jūs varat noklikšķināt labi. Visas formulas jūsu iepriekš tukšajās šūnās tiks pārveidotas par vērtībām.