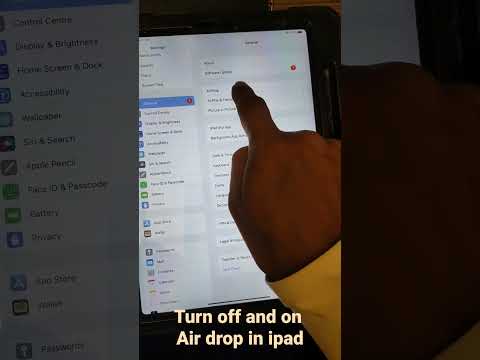Rediģējot iMovie projektu, varat pievienot vairākus videoklipus un audio klipus vienam videoklipam. Šis wikiHow apmācīs jūs, kā izdzēst klipu no iMovie no pašreizējā projekta, pie kura strādājat, kā arī no savas bibliotēkas, ja nevēlaties.
Soļi
1. metode no 2: dzēšana no projekta

1. solis. Atveriet savu projektu programmā iMovie
Šo lietotnes ikonu atradīsit savā dokā vai mapē Lietojumprogrammas. Jūs varat atvērt projektu iMovie, noklikšķinot uz Fails> Atvērt vai arī ar peles labo pogu noklikšķiniet uz faila Finder un atlasiet Atveriet ar> iMovie.
Visi no projekta izdzēstie klipi joprojām būs redzami jūsu bibliotēkā

2. solis Noklikšķiniet, lai atlasītu video vai audio klipu projekta laika skalā, kuru vēlaties dzēst
Parasti ekrāna apakšdaļā redzēsit laika skalu. Ja jums ir vairāki klipi, varat noklikšķināt, lai atlasītu klipu un priekšskatītu to priekšskatījuma panelī.

3. solis. Nospiediet Dzēst
Klips tiks izdzēsts no jūsu projekta, bet paliks jūsu bibliotēkā.
Varat arī ar peles labo pogu noklikšķināt uz klipa un atlasīt Dzēst no nolaižamās izvēlnes.
2. metode no 2: dzēšana no bibliotēkas

1. solis. Atveriet savu projektu programmā iMovie
Šo lietotnes ikonu atradīsit savā dokā vai mapē Lietojumprogrammas. Jūs varat atvērt projektu iMovie, noklikšķinot uz Fails> Atvērt vai arī ar peles labo pogu noklikšķiniet uz faila Finder un atlasiet Atveriet ar> iMovie.
Ja jūsu bibliotēkā ir daudz klipu, iMovie var darboties lēni

2. solis. Noklikšķiniet uz iMovie Library
Zem galvenes redzēsit nolaižamo notikumu sarakstu, bet labajā pusē esošajā panelī-visu savu multividi.

3. solis. Nospiediet ⌘ Cmd+A
Tādējādi tiks atlasīti visi bibliotēkas klipi.
Ja vēlaties atlasīt vienu klipu, noklikšķiniet uz tā, lai to atlasītu. Varat arī atlasīt vienu notikumu, noklikšķinot uz tā kreisajā panelī un nospiediet Cmd + A. lai atlasītu visus šī notikuma klipus.

4. solis. Nospiediet ⌘ Cmd+Delete
Tādējādi jūsu izvēle tiks izdzēsta no jūsu bibliotēkas.
- Jūs redzēsit, ka visi klipi pazūd, taču visi notikumi joprojām tiks uzskaitīti. Ja vēlaties tos dzēst, veiciet iepriekšējās divas darbības, lai dzēstu notikumus atsevišķi.
- Lai izdzēstu visus notikumus, noklikšķiniet, lai atlasītu “Visi notikumi”, un nospiediet Cmd + A. lai tos visus atlasītu. Nospiediet Cmd + Dzēst lai izdzēstu visus notikumus.