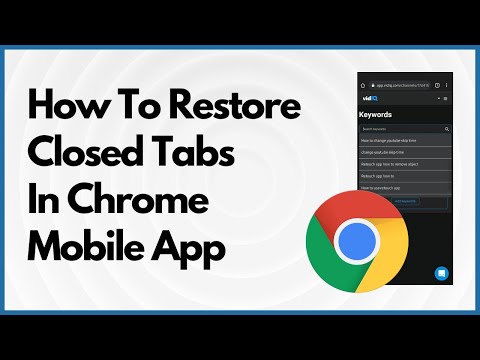Šajā rakstā wikiHow tiek mācīts, kā ierakstīt tiešu Twitch straumi, izmantojot Xbox lietotni operētājsistēmai Windows vai QuickTime operētājsistēmai MacOS.
Soļi
1. metode no 2: Xbox lietotnes izmantošana operētājsistēmai Windows

1. solis. Atveriet Windows meklēšanas joslu
Ja uzdevumjoslas kreisajā pusē redzat to (vai apļa ikonu), noklikšķiniet uz tā tūlīt. Pretējā gadījumā nospiediet ⊞ Win+S, lai sāktu meklēšanu.

2. solis. Meklēšanas joslā ierakstiet xbox
Tiks parādīts atbilstošo rezultātu saraksts.

3. solis. Noklikšķiniet uz Xbox
Tā ir opcija ar zaļi baltu “x” ikonu.
Ja atinstalējāt šo lietotni, varat to vēlreiz lejupielādēt no Microsoft App Store

4. solis. Pierakstieties Xbox
Izmantojiet savu Microsoft kontu, kuru izmantojat, lai pierakstītos sistēmā Windows un/vai Outlook.com.

5. solis. Atveriet Twitch
To var izdarīt tāpat, kā meklēšanas joslā atvērāt Xbox tipa raustīšanos, pēc tam noklikšķiniet uz Raustīties rezultātos.
Ja neesat pierakstījies Twitch, pierakstieties tūlīt

6. solis. Virzieties uz straumi, kuru vēlaties ierakstīt
Lai meklētu, varat izmantot meklēšanas joslu Twitch augšdaļā vai izmantot izvēlnes loga augšējā kreisajā stūrī.

7. solis. Straumē noklikšķiniet uz 2 bultiņu ikonas
Tas atrodas straumes labajā apakšējā stūrī. Tādējādi straume tiek pārslēgta pilnekrāna režīmā.

8. solis. Nospiediet ⊞ Win+G
Parādīsies uznirstošais logs, kurā tiks jautāts, vai vēlaties atvērt spēļu joslu.

9. solis. Noklikšķiniet uz Jā, šī ir spēle
Logs tiks aizstāts ar ierakstīšanas paneli.

10. solis. Ierakstīšanas panelī noklikšķiniet uz sarkanā apļa
Straume tagad tiek ierakstīta.

11. darbība. Kad esat pabeidzis, ierakstīšanas panelī noklikšķiniet uz kvadrāta
Tas pārtrauc straumes ierakstīšanu.
Pabeigtais ieraksts tagad ir pieejams cilnē Spēļu DVR Xbox lietotnes kreisajā pusē. Noklikšķiniet uz ikonas, kas izskatās kā filmas sloksne ar spēles kontrolieri augšpusē, un pēc tam noklikšķiniet uz videoklipa, lai to skatītos
2. metode no 2: QuickTime izmantošana macOS

1. solis. Atveriet Twitch savā Mac datorā
Jums tas jāatrod sadaļā Lietojumprogrammas mape. Varat arī pieteikties Twitch vietnē, ja parasti piekļūstat straumēm šādā veidā.

2. solis. Virzieties uz straumi, kuru vēlaties ierakstīt
Lai meklētu, varat izmantot meklēšanas joslu Twitch augšdaļā vai izmantot izvēlnes loga augšējā kreisajā stūrī.

3. solis. Atveriet QuickTime
Jūs to atradīsit arī sadaļā Lietojumprogrammas mape.

4. solis. Noklikšķiniet uz izvēlnes Fails
Tas atrodas ekrāna augšējā kreisajā stūrī.

5. solis. Noklikšķiniet uz Jauna ekrāna ierakstīšana
Tiek atvērts ekrāna ierakstīšanas panelis.

6. Noklikšķiniet uz lejupvērstās bultiņas blakus sarkanajai ierakstīšanas pogai
Tas atrodas ierakstīšanas paneļa labajā malā.

7. solis. Noklikšķiniet uz audio ierīces
Izvēlieties ierīci, kuru izmantojat, lai datorā klausītos mūziku vai citu audio.

8. solis. Noklikšķiniet uz sarkanās ierakstīšanas pogas
Tas atrodas ierakstīšanas paneļa centrā.

9. solis. Noklikšķiniet jebkurā ekrāna vietā, lai sāktu ierakstīšanu
Viss, ko jūs šeit darāt, tiks ierakstīts, līdz noklikšķināsit uz apturēšanas pogas, tāpēc ierakstā neatveriet neko, ko nevēlaties.

10. solis. Atgriezieties Twitch logā, kurā ir jūsu straume

11. solis. Straumē noklikšķiniet uz 2 bultiņu ikonas
Tas atrodas straumes labajā apakšējā stūrī. Tādējādi straume tiek pārslēgta pilnekrāna režīmā.

12. solis. Kad esat pabeidzis, noklikšķiniet uz apturēšanas pogas
Tas atrodas izvēlnes joslā loga augšdaļā.

13. solis. Noklikšķiniet uz izvēlnes Fails
Tas atrodas ekrāna augšējā kreisajā stūrī.

14. solis. Noklikšķiniet uz Saglabāt

Solis 15. Izvēlieties saglabāšanas vietu
Pārlūkojiet mapi, kurā vēlaties saglabāt gatavo ierakstu.

16. solis. Ievadiet faila nosaukumu
Šādā veidā fails parādīsies mapē.

17. solis. Noklikšķiniet uz Saglabāt
Jūsu ieraksts tagad ir saglabāts jūsu Mac datorā.