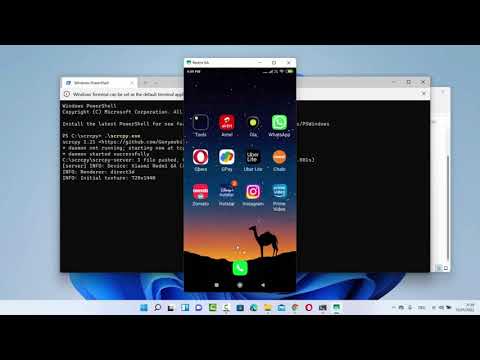Šajā vietnē wikiHow tiek mācīts, kā rediģēt savus animētos-g.webp
Soļi

1. darbība. Instalējiet GIPHY CAM no Play veikala
Ja jums vēl nav šīs bezmaksas lietotnes, veiciet tālāk norādītās darbības.
- Atveriet Spēļu veikals.
- Meklēšanas joslā ierakstiet “giphy cam”.
- Krāns GIPHY CAM --g.webp" />.
- Krāns Uzstādīt.

2. solis. Atveriet GIPHY CAM
Tā ir zilā un dzeltenā kameras ikona lietotņu atvilktnē.
Ja pirmo reizi izmantojat GIPHY CAM, pieskarieties ATĻAUT kad tiek prasīts, lai lietotne varētu piekļūt jūsu kamerai.

3. solis. Pieskarieties kameras ruļļa ikonai
Tas ir filmas rullis kameras priekšskatījuma attēla apakšējā kreisajā stūrī.
Ja GIPHY CAM izmantojat pirmo reizi, pieskarieties ATĻAUT lai ļautu lietotnei piekļūt jūsu kameras sarakstam.

4. solis. Pieskarieties attēlam vai videoklipam
Tiek parādīts priekšskatījums.
Ja izvēlaties videoklipu, tagad varat to apgriezt citā izmērā, velkot zem tā esošos slīdņus

5. solis. Pieskarieties labajai bultiņai
Tādējādi tiek atlasīts jūsu-g.webp

6. solis. Izvēlieties filtru
Apgaismojuma un efektu filtri atrodas opciju augšējā rindā zem priekšskatījuma. Velciet pāri opcijām un pēc tam pieskarieties opcijai, kuru vēlaties izmantot.
Ja nevēlaties izmantot filtru, atlasiet NAV.

7. solis. Pievienojiet uzlīmes
Nākamās vairākas iespēju rindas ir dažādas uzlīmes, kuras varat pievienot savam GIF. Ritiniet opcijas un pēc tam pieskarieties pie uzlīmēm, kuras vēlaties pievienot.
- Ar pirkstu velciet uzlīmi jebkurā attēla vai videoklipa vietā.
- Lai palielinātu uzliktās uzlīmes izmēru, novietojiet divus pirkstus uz ekrāna virs uzlīmes un pēc tam izklājiet tos viens no otra.
- Lai samazinātu uzlīmes izmēru, saspiediet divus pirkstus kopā uz ekrāna virs uzlīmes.

8. solis. Pievienojiet tekstu
Ja vēlaties ierakstīt GIF, ritiniet līdz apakšai un atlasiet vienu no pieejamajiem teksta stiliem. Lai ievietotu tekstu, pieskarieties ekrānam vietā, kur vēlaties to parādīt, ierakstiet sakāmo un pēc tam pieskarieties labi.

9. solis. Kad esat pabeidzis rediģēšanu, pieskarieties Tālāk
Tas parāda jūsu GIF.

10. solis. Pieskarieties SAGLABĀT GIF
Jūsu jaunais-g.webp