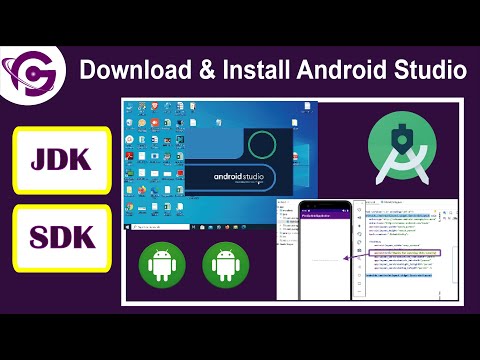Jūs atrodaties Zoom sapulcē tiešsaistē un vēlaties, lai citi dalībnieki redz jūsu apskatīto dokumentu. Šajā vietnē wikiHow tiks mācīts, kā koplietot failus vietnē Zoom, izmantojot datora klientu Zoom Windows un Mac datoriem. Tomēr, ja izmantojat mobilo tālruni, jūs nevarat koplietot failu, lai gan varat koplietot ekrānu.
Soļi
1. metode no 2: izmantojot Windows vai Mac

1. darbība. Zoom sapulces vadīšana vai pievienošanās tai
Ja jums nepieciešama palīdzība, lai pievienotos sapulcei, kas jau notiek, skatiet sadaļu Kā pievienoties tālummaiņas sapulcei personālajā vai Mac datorā.
Lai organizētu sapulci, atveriet klientu, piesakieties un noklikšķiniet Jauna sapulce.

2. solis. Noklikšķiniet uz Tērzēt
Jūs to redzēsit ekrāna apakšdaļā centrā ar tērzēšanas burbuļa ikonu.
Tiks atvērts tērzēšanas logs pa labi

3. solis. Noklikšķiniet uz Fails
Tas atrodas tērzēšanas loga apakšējā labajā pusē blakus ausu atzīmētai papīra lapas ikonai.

4. solis. Izvēlieties faila atrašanās vietu
Varat izvēlēties izmantot mākoņa pakalpojumus, piemēram, OneDrive, Dropbox, Google disks un Box, vai arī meklēt savā datorā.

5. solis. Piesakieties (ja izvēlējāties mākoņa pakalpojumu)
Lai varētu koplietot failu, jums jāpiesakās izvēlētajā mākoņa pakalpojumā. Ja neizvēlējāties mākoņa pakalpojumu, jums nav jāpiesakās un varat izlaist šo darbību.

6. solis. Virzieties uz failu un veiciet dubultklikšķi uz tā
Fails nosūtīs tērzēšanu un nosūtīs paziņojumu visiem sapulces dalībniekiem, ka viņi var to lejupielādēt.
Ja nevarat koplietot failu, varat vai nu paziņot administratoram, ka iestatījums ir atspējots tīmekļa portāla Zoom konta iestatījumos. Varat arī pārbaudīt savus lietotāja iestatījumus tīmekļa portāla Zoom sadaļā Konta iestatījumi
2. metode no 2: mobilās lietotnes izmantošana

1. darbība. Zoom sapulces vadīšana vai pievienošanās tai
Varat noklikšķināt uz uzaicinājuma saites, lai pievienotos sapulcei, vai pieskarieties Jauna sapulce rīkot sapulci.

2. solis. Pieskarieties Kopīgot
Tā ir zaļā ikona ekrāna apakšdaļā.

3. solis. Izvēlieties faila atrašanās vietu
Varat izvēlēties izmantot mākoņa pakalpojumus, piemēram, OneDrive, Dropbox, Google disks, iCloud disks un Box, vai arī meklēt vietējā krātuvē.

4. solis. Piesakieties (ja izvēlējāties mākoņa pakalpojumu)
Lai varētu koplietot failu, jums jāpiesakās izvēlētajā mākoņa pakalpojumā. Ja neizvēlējāties mākoņa pakalpojumu, jums nav jāpiesakās un varat izlaist šo darbību.

5. solis. Pieskarieties failam, kuru vēlaties koplietot
Šis fails tiks projicēts visos sapulces ekrānos, lai ikviens varētu vienlaikus skatīt vienu un to pašu dokumentu. Tomēr viņi nevar lejupielādēt šo failu.