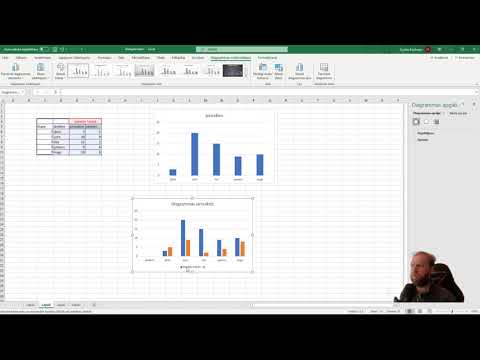Daudzu lietotāju liela neapmierinātība ar Ethernet internetu ir nespēja savienot internetu ar viedierīcēm, piemēram, viedtālruņiem, planšetdatoriem un videospēļu konsolēm. Tomēr ethernet var koplietot kā Wi-Fi savienojumu ar šīm ierīcēm, vienlaikus saglabājot nemainīgu Ethernet pakalpojumu.
Soļi
1. metode no 7: Virtuālā maršrutētāja pārvaldnieka izmantošana

1. solis. Apmeklējiet Virtual Router Manager vietni
Atrodiet ikonu “Lejupielādēt” un atlasiet to. Šī programma ir saderīga ar Windows 7 un jaunākām versijām.

2. solis. Ļaujiet datoram saglabāt un lejupielādēt failu
Lejupielādes gaidīšana ir īsa, jo programma aizņem ļoti maz vietas- tā ir 1,3 MB.

3. Sāciet instalēšanas procesu, noklikšķinot uz "Tālāk" pie katras piedāvātās opcijas
Instalācijas laikā nav slēptu programmu. Pagaidiet, līdz instalēšana tiks pabeigta. Tam vajadzētu ilgt apmēram divas līdz trīs minūtes.

Solis 4. Palaidiet to
Lai izmantotu programmu, ievadiet vēlamā tīkla SSID un paroli. Tas var būt jebkas, ko vēlaties. Sadaļā "Koplietots savienojums" atlasiet Ethernet. Izvēlieties "Start Virtual Router", un jaunais tīkls tiks uzreiz izveidots. Ja paskatās uz savām ierīcēm, tīklam vajadzētu parādīties Wi-Fi iestatījumos. Pieskarieties savam tīklam, ievadiet paroli un tiks izveidots savienojums ar Wi-Fi!
2. metode no 7: izmantojot komandrindu

1. darbība. Palaidiet komandu uzvedni
Izmantojiet saīsni Windows + x (tikai sistēmā Windows 8) vai vienkārši meklējiet to programmu sarakstā.

2. solis. Ievadiet komandu:
netsh wlan šova draiveri. Ja “Atbalstīts mitināts tīkls” saka “Jā”, jūs esat gatavs turpināt. Pretējā gadījumā jums ir nepieciešama aparatūras jaunināšana, tāpēc šī metode nedarbosies.

3. solis. Ievadiet komandu:
netsh wlan set hostednetwork mode = atļaut ssid = key =. Neatstājiet to tukšu pēc vienādības zīmēm. Šeit jūs ievadāt savu SSID un atslēgu vai paroli.
- SSID ir vienkārši tīkla nosaukums. Tas var būt jebkas, ko vēlaties.
- Atslēga ir Wi-Fi parole. Padariet to drošu, saglabājot vismaz astoņas rakstzīmes.
- Piemēram: netsh wlan set hostednetwork mode = allow ssid = T2Lead key = 12345678

4. solis. Ievadiet komandu:
netsh wlan sākt hostednetwork. Pirms šīs ievadīšanas tīkls ir izveidots. Šī komanda sāk tīklu. Pēc tam ierakstiet “exit”, lai aizvērtu komandu uzvedni.

5. solis. Atveriet tīkla un koplietošanas centru
Dodieties uz sadaļu "Mainīt adaptera iestatījumus". Tīkla un koplietošanas centram varat piekļūt, veicot tālāk norādītās darbības.
- Izvēlnes Sākt izmantošana (ja jūsu sistēma ir vecāka par Windows 8).
- Meklējiet to.
- Rīkjoslā atlasiet tīkla ikonu un atrodiet opciju Tīkla un koplietošanas centra atvēršanai.

6. solis. Ar peles labo pogu noklikšķiniet uz savienojuma “Ethernet”
Pēc tam atlasiet “Rekvizīti”. Tam var būt nepieciešamas administratora atļaujas; ja tā pieprasa paroli, ievadiet to un atlasiet “Turpināt”. Ja neesat administrators vai nezināt paroli, lūdziet to administratoram.

7. solis. Uznirstošajā logā atrodiet cilni Koplietošana
Atzīmējiet “Atļaut citiem tīkla lietotājiem izveidot savienojumu, izmantojot šī datora interneta savienojumu”.

8. solis. Nolaižamajā izvēlnē atlasiet “Vietējais savienojums” un noklikšķiniet uz “Labi”
3. metode no 7: Ad-hoc tīkla izmantošana operētājsistēmai Windows 7
1. solis. Noklikšķiniet uz izvēlnes Sākt
No turienes dodieties uz vadības paneli, pēc tam uz tīkla un koplietošanas centru. Varat arī izmantot saīsni, lai tur nokļūtu ātrāk. Interneta ikona rīkjoslas apakšējā labajā stūrī ļauj tai piekļūt daudz ātrāk. Tas arī parāda informāciju par jūsu pašreizējo interneta savienojumu un to, vai ir pieejami bezvadu tīkli.
2. solis. Pārskatiet logu, kurā paskaidrots, kas ir ad-hoc bezvadu tīkls
Tas arī sniegs zināmu informāciju par tīklu un būtībā izskaidros visu, kas jāzina. Tomēr ad-hoc tīkli ir ļoti ierobežoti, un visām ierīcēm, kas izmanto ad-hoc bezvadu tīklu, jāatrodas 30 pēdu attālumā viena no otras jebkurā virzienā. Ņemot vērā faktu, ka daži mājsaimniecības priekšmeti, iespējams, arī bloķē šo signālu, diapazons var tikt samazināts uz pusi.
3. solis. Iestatiet sava tīkla nosaukumu
Izvēlieties arī drošības veidu. Ieteicamais drošības veids ir WPA2-Personal, jo tas nodrošina vislabāko pieejamo drošību. Ja plānojat nākotnē izveidot ad-hoc tīklu, noteikti atzīmējiet izvēles rūtiņu "Saglabāt šo tīklu" un turpiniet, noklikšķinot uz pogas Tālāk. Tagad jums būs jāizveido ad-hoc bezvadu tīkls!
4. metode no 7: Connectify izmantošana

1. solis. Apmeklējiet Connectify vietni
Atrodiet ikonu “Lejupielādēt” un atlasiet to. Ja tiek parādīta cita lapa, nesākot lejupielādi, vienkārši noklikšķiniet uz pogas "Tālāk" lapas apakšdaļā, lai sāktu lejupielādi. Šī programma ir saderīga ar Windows 7 un jaunākām versijām.

2. solis. Ļaujiet datoram saglabāt un lejupielādēt failu
Lejupielāde prasīs apmēram piecas minūtes. Tas ir 8,9 MB.

3. solis. Sāciet instalēšanas procesu
Izvēlieties, kur jūsu datorā jāatrodas Connectify (tam vajadzētu izveidot savu vietu) un citas iespējas. Pagaidiet, līdz instalēšana tiks pabeigta. Tam vajadzētu aizņemt apmēram desmit minūtes, taču tas var būt atkarīgs no datora ātruma. Lai pabeigtu instalēšanu, var būt nepieciešama restartēšana.

Solis 4. Palaidiet to
Ievadiet SSID un paroli. Bezmaksas Connectify versijā jums ir nepieciešams “Connectify-” un pēc tam jebkurš SSID, kuru vēlaties. Parole var būt jebkas, ko vēlaties. Noklikšķiniet uz "Start Hotspot" un jūsu tīkls tiks uzreiz izveidots. Tīklu var apturēt jebkurā laikā, noklikšķinot uz "Pārtraukt karsto punktu". Ja paskatās uz savām ierīcēm, tīklam vajadzētu parādīties Wi-Fi iestatījumos. Pieskarieties savam tīklam, ievadiet paroli un tiks izveidots savienojums ar Wi-Fi!
Cilnē Klienti varat apskatīt ar jūsu tīklu savienotās ierīces. Varat arī skatīt iepriekš pievienotas ierīces
5. metode no 7: OSToto Hotspot izmantošana

1. solis. Apmeklējiet OSToto vietni
Atrodiet ikonu “Lejupielādēt” un atlasiet to. Šī programma ir saderīga ar Windows XP/Windows Vista un jaunākām versijām, atšķirībā no daudzām līdzīgām programmām, kas nozīmē, ka, ja jums ir vecāka sistēma, tā joprojām darbosies. Instalēšana aizņem apmēram minūti. Tas ir 9,38 MB.

2. solis. Sāciet instalēšanu
Izvēlieties faila atrašanās vietu, kas tai būtu jānorāda atsevišķi, ja vēlaties saīsnes vai nē, un noklikšķiniet uz instalēt. Pagaidiet, līdz tas beigsies.

Solis 3. Palaidiet to
Ievadiet savu SSID un paroli. Tie var būt jebkas, ko vēlaties. Noklikšķiniet uz "Ieslēgt Wifi Hotspot" (vai jebko, kas sāk tīklu), un jūs būsit izveidojis savu Wi-Fi tīklu!
- Tas parādīs, kuras ierīces ir pievienotas jūsu tīklam.
- Ja paskatās uz savām ierīcēm, tīklam vajadzētu parādīties Wi-Fi iestatījumos. Pieskarieties savam tīklam, ievadiet paroli un tiks izveidots savienojums ar Wi-Fi!
6. metode no 7: Macbook interneta koplietošanas izmantošana

1. solis. Noklikšķiniet uz Apple izvēlnes
Dodieties uz Sistēmas preferences, pēc tam atlasiet koplietošanas ikonu.
Viens šīs metodes izmantošanas ierobežojums ir tāds, ka jūs nevarat mitināt Wi-Fi tīklu un vienlaikus būt savienotam ar citu tīklu. Jūs varat izveidot savienojumu tikai ar Ethernet kabeli un vienlaikus mitināt bezvadu tīklu
Solis 2. Sarakstā atlasiet opciju “Interneta koplietošana”
Kad esat to izdarījis, jums jāizvēlas koplietojamā interneta savienojums. Sadaļā “Interneta koplietošana: izslēgta” ir opcija “Koplietot savienojumu no:”. Šajā sarakstā izvēlieties Ethernet (ja vēlaties izmantot citu savienojumu, turpiniet). Lodziņā “Datoriem, kas izmanto” (zem opcijas “Kopīgot savienojumu no”) atzīmējiet Wi-Fi opciju.
3. solis. Loga apakšdaļā atlasiet pogu “Wi-Fi opcijas”
Tādā veidā jūs konfigurēsit savu karsto punktu. Ievadiet vēlamo tīkla nosaukumu. Pēc tam izvēlieties vajadzīgo kanālu un drošības veidu. Lai nodrošinātu vislabāko aizsardzību, ieteicams izmantot WPA2-Personal. Ievadiet vēlamo paroli un vēlreiz ievadiet to lodziņā, lai to pārbaudītu. Uznirstošā loga apakšā noklikšķiniet uz pogas "Labi".
Solis 4. Uznirstošajā logā noklikšķiniet uz pogas Sākt
Uznirstošais logs jums jautās: "Vai tiešām vēlaties ieslēgt kopīgošanu internetā?" un sniedz brīdinājumu. Lai palaistu tīklu, noteikti noklikšķiniet uz "Sākt", nevis uz "Atcelt". Jūs tagad esat izveidojis Wi-Fi tīklu!
7. metode no 7: bezmaksas virtuālā WiFi maršrutētāja izmantošana

1. solis. Apmeklējiet bezmaksas virtuālā WiFi maršrutētāja vietni
Noklikšķiniet uz lejupielādes pogas un atlasiet to, lai sāktu lejupielādi. Pagaidiet minūti vai divas, līdz tas beidzas. Šī programma ir saderīga ar Windows 7 un jaunākām versijām, un tās apjoms ir 6,4 MB.

2. solis. Sāciet instalēšanas procesu
Ievadiet vēlamās preferences, konfigurējiet iestatījumus un pagaidiet, kamēr tā tiek instalēta. Instalēšanai var būt nepieciešams būt administratoram vai pieteikties savā administratora kontā. Ja neesat pieteicies administratora kontā, pārslēdzieties uz to un restartējiet lejupielādi un instalēšanu.

Solis 3. Palaidiet to
Ievadiet vēlamo SSID un paroli. Kad programma pirmo reizi tiek palaista, tīklāja nosaukums un parole ir iestatīti uz Bezmaksas virtuālais WiFi maršrutētājs un 12345678. Ieteicams tos mainīt uz visu, ko vēlaties.

4. solis. Izvēlieties interneta avotu un ierīces ierobežojumu
Nolaižamajā izvēlnē atlasiet vienu no interneta savienojumiem (Ethernet, kabeļmodems, Bluetooth, iezvanpieeja utt.), Ko kopīgot. Lodziņā "Maksimālais klientu skaits" varat palielināt vai samazināt maksimālo tīklam pievienoto ierīču skaitu. Noklusējuma summa ir 10, taču to var mainīt. Ja ir iestatīts šis ierobežojums, ja ierīču skaits, kas mēģina izveidot savienojumu, pārsniedz 10, tās nevar izveidot savienojumu ar tīklu pat ar pareizo SSID un paroli.

5. solis. Noklikšķiniet uz pogas "Sākt karsto punktu", lai izveidotu WiFi tīklu
Lai atceltu vai apturētu karsto punktu, vienkārši noklikšķiniet uz pogas "Apturēt karsto punktu". Jebkurā laikā varat to atsākt.
Padomi
- Saglabājiet savas paroles garas, drošas un drošas. Pievienojiet lielos burtus un ciparus un padariet to par kaut ko unikālu un īpašu, ko būtu ārkārtīgi grūti uzminēt vai uzlauzt.
- Izmantojiet ad-hoc tikai tad, ja plānojat savienot datorus tuvu viens otram. Dažas viedierīces neatbalsta ad-hoc savienojumus.
- Ja jūsu operētājsistēma ir zemāka par Windows 7, Connectify un Virtual Router ļaus jums lejupielādēt failus, bet, tiklīdz atverat instalācijas failu, tā neļaus turpināt instalēšanu.
- Ja izmantojat Connectify biznesam, viņi piedāvā arī PRO un MAX versijas. Parastajiem lietotājiem tomēr pieturieties pie bezmaksas versijas personīgai lietošanai.
- Visās programmās (OSToto, Connectify, Virtual Router, Free Virtual WiFi Router) kā drošības veids tiek izmantots WPA2. Šī ir labākā un drošākā parole.
Brīdinājumi
- Neizmantojiet paroles no citiem kontiem, piemēram, Facebook vai Twitter.
- Ja izmantojat komandu uzvedni, noteikti ierakstiet komandas tieši tā, kā tās ir rakstītas rakstā. Viena kļūda vai drukas kļūda var izraisīt citu komandu, liekot datoram darīt kaut ko citu, nevis to, ko vēlaties.
- Wi-Fi var izstarot nedaudz kaitīgu starojumu (sliktāk ilgtermiņā), tāpēc izslēdziet Wi-Fi, kad to nelietojat.
- Ja pārbaudāt komandu uzvedni un mitinātie tīkli netiek atbalstīti, datora aparatūra ir pārāk veca un tāpēc nevarēs koplietot internetu. Tā kā visas iepriekš minētās programmas izmanto šo pamata komandu, lai koplietotu internetu, ir nepieciešama aparatūras jaunināšana.