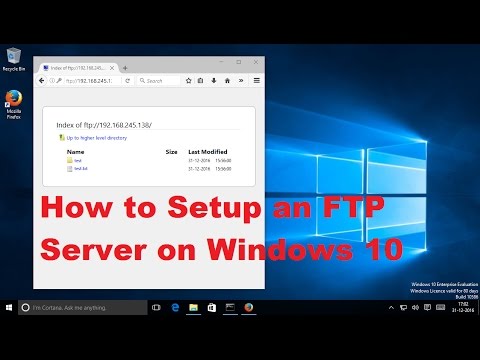Ja konkrētam datoram ir vairāki lietotāji, piemēram, darbavietām, var būt nepieciešama failu pārvietošana starp lietotāju kontiem. Tas var šķist grūts un laikietilpīgs process, bet patiesībā tas tā nav; tas ir ātri un viegli izdarāms gan operētājsistēmai Windows, gan Mac.
Soļi
1. metode no 2: failu pārvietošana starp lietotājiem sistēmā Windows

1. solis. Piesakieties savā lietotāja kontā, kad pirmo reizi startējat Windows
Tas ļaus jums piekļūt jūsu datorā esošajiem failiem.

2. solis. Noklikšķiniet uz izvēlnes Sākt
Tas atrodas darbvirsmas apakšējā kreisajā stūrī.

3. solis. Izvēlnes labajā panelī noklikšķiniet uz “Dators”
Tas atvērs Windows Explorer direktorijā Mans dators.

Solis 4. Atrodiet pārsūtāmos failus
Pārejiet uz mapi, kurā atrodas pārsūtāmie faili.

5. solis. Atlasiet failus, kurus vēlaties pārsūtīt, iezīmējot tos
Vienkārši noklikšķiniet uz faila, lai to iezīmētu.
- Ja vēlaties izcelt (vai atlasīt) vairākus failus, turiet nospiestu taustiņu CTRL, kamēr noklikšķināt uz katra faila, kuru vēlaties pārsūtīt.
- Ja vēlaties atlasīt visus failus, nospiediet Ctrl + A, lai automātiski atlasītu visu.

6. solis. Kopējiet failus
Pēc failu izvēles varat sākt pārsūtīšanas procesu, taču tas būs atkarīgs no jūsu Windows versijas:
- Operētājsistēmā Windows 7 izvēlnes joslā noklikšķiniet uz izvēlnes Rediģēt, un parādīsies nolaižamā izvēlne. Noklikšķiniet uz “Pārvietot uz mapi”, lai noņemtu mapi no pašreizējā direktorija un pārsūtītu to uz mērķa atrašanās vietu, vai uz “Kopēt mapē”, lai izveidotu izvēlēto failu kopiju.
- Operētājsistēmā Windows 8 pogas “Pārvietot uz” vai “Kopēt uz” loga augšdaļā tiks aktivizētas pēc failu izvēles. Izvēlieties kādu no opcijām un pēc tam izvērstās izvēlnes apakšdaļā atlasiet “Izvēlēties atrašanās vietu”.

7. solis. Izvēlieties vietu, kur pārsūtīt failus
Kad esat izvēlējies “Pārvietot uz…” vai “Kopēt uz…”, atlasiet mapi Publiskā kā mērķa mapi un pēc tam noklikšķiniet uz “Pārvietot” vai “Kopēt”.
Jūsu faili tiks kopēti (vai pārvietoti) uz publisko mapi. Tagad jautājums ir tikai par to, ka otrs datora lietotājs piesakās savā kontā un ņem failus no publiskās mapes
2. metode no 2: failu pārvietošana starp lietotājiem Mac datorā

1. solis. Piesakieties savā Mac lietotāja profilā
Tas dos jums piekļuvi jūsu datora failiem.

2. solis. Atrodiet failus, kurus vēlaties pārvietot
Izmantojiet sistēmas failu pārlūku un dodieties uz direktoriju, kurā atrodas faili, kurus vēlaties pārsūtīt.

Solis 3. Kopējiet failus, kurus vēlaties pārsūtīt
Lai to izdarītu, atlasiet failus un pēc tam nospiediet taustiņu kombinācijas CMD + C.

4. solis. Dodieties uz koplietojamo mapi
Dodieties uz mapi Shared cietajā diskā, kurā ir instalēti sistēmas faili; tas parasti ir Macintosh HD. Noklikšķiniet uz “Lietotāji” un pēc tam uz “Koplietots”, lai piekļūtu mapei.

5. solis. Ielīmējiet failus koplietotajā mapē
Citi lietotāju konti tagad varēs skatīt un izmantot mapē ievietotos failus.