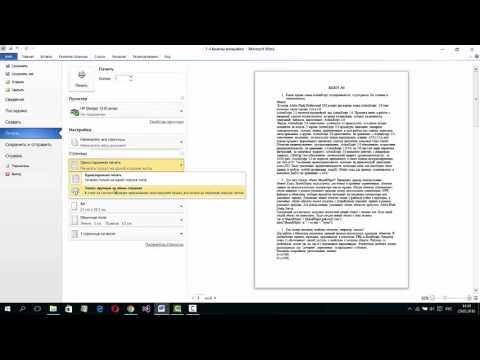Šajā rakstā wikiHow tiek mācīts, kā atlasīt datu kopu Microsoft Excel izklājlapā un izveidot sakrautu joslu diagrammu, izmantojot iPhone vai iPad.
Soļi

1. solis. Atveriet Microsoft Excel savā iPhone vai iPad
Tā ir zaļa lietotnes ikona ar baltu dokumentu un " X" tajā.
Varat lejupielādēt lietotni Excel no App Store un pieteikties, izmantojot savu Microsoft kontu

2. solis. Atveriet Excel izklājlapu
Pieskarieties Atvērt cilni apakšējā labajā stūrī un atlasiet izklājlapu, kuru vēlaties rediģēt.
- Varat arī pieskarties Nesenie cilni, lai atvērtu izklājlapu no neseno failu saraksta.
- Varat arī atvērt jaunu, tukšu Excel failu, pieskaroties Jauns šeit.

3. solis. Izklājlapā pieskarieties šūnai
Tas atlasīs un iezīmēs šūnu ar zaļu lodziņu.

4. solis. Velciet šūnas kontūru uz datiem, kurus vēlaties atlasīt
Pieskarieties un turiet vienu no zaļajiem punktiem apakšējā labajā vai augšējā kreisajā stūrī un velciet zaļās šūnas kontūru, lai iekļautu visus datus, kurus vēlaties iekļaut diagrammā.

5. solis. Pieskarieties trīs punktu ikonai apakšējā labajā stūrī
No apakšas tiks parādīta uznirstošā izvēlne.

6. solis. Pieskarieties pogai Sākums
Šī poga atrodas izvēlnes augšējā kreisajā stūrī. Tiks parādīts visu izvēlņu cilņu saraksts.

7. solis. Uznirstošajā izvēlnē atlasiet Ievietot
Tiks atvērta izvēlne Ievietot ekrāna apakšdaļā.

8. solis. Ritiniet uz leju un izvēlnē atlasiet Diagrammas
Šī opcija atrodas zemāk Ieteicams izvēlnē. Tajā tiks uzskaitītas visas diagrammas opcijas.

9. solis Izvēlnē Diagrammas pieskarieties kolonnai
Šeit varat apskatīt visas joslu diagrammas opcijas.

10. solis. Ritiniet uz leju un izvēlnē pieskarieties sakrautai joslu diagrammai
Tas izveidos un ievietos jūsu atlasīto datu joslu diagrammu atlasītajā diagrammas stilā.