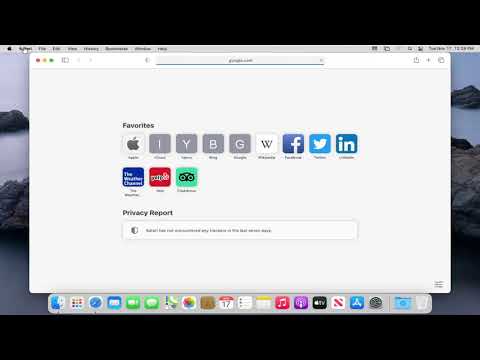Tīmekļa pārlūkprogrammas ir daži no visplašāk izmantotajiem rīkiem, lai piekļūtu tīmeklim un to pārlūkotu. Tie nodrošina rīkus pieredzējušiem lietotājiem un parasti ir vispilnīgākie rīki produktivitātei internetā. Ja vēlaties, datorā var būt vairāk nekā viena pārlūkprogramma, un to iegūšana ir vienkāršs process.
Soļi
1. metode no 4: Google Chrome instalēšana operētājsistēmā Windows

1. solis. Dodieties uz Chrome lejupielādes lapu
Pārlūkprogrammā, kas tiek piegādāta kopā ar datoru (visticamāk, Internet Explorer), dodieties uz šo saiti:
- https://www.google.com/chrome/browser/
- Tādējādi jūs tiksit novirzīts uz Chrome lejupielādes lapu.

2. solis. Lejupielādējiet pārlūkprogrammas instalētāju
Lai sāktu pārlūkprogrammas lejupielādi, noklikšķiniet uz zilās pogas Lejupielādēt pārlūku Chrome. Noklikšķiniet uz “Piekrist un instalēt”, un lapa ir jāielādē, un tajā ir instalēšanas instrukcijas.
Pēc tam Windows jautās, kur vēlaties saglabāt Chrome instalētāju. Norādiet direktoriju un noklikšķiniet uz “Saglabāt”, lai sāktu lejupielādi

Solis 3. Palaidiet instalētāju
Pēc tam lejupielādētajam failam vajadzētu parādīties jūsu pārlūkprogrammas apakšdaļā. Noklikšķiniet uz tā, kad tas ir pabeigts.

4. solis. Instalējiet Google Chrome
Instalētājam vajadzētu sākt, vienkārši turpiniet nospiest “Tālāk”. Papildu failu lejupielāde jāsāk, un viss, kas jums jādara, ir jāgaida, līdz instalētājs pabeigs visu veiksmīgu lejupielādi.

5. solis. Pabeigt instalēšanu
Noklikšķiniet uz “Pabeigt”, un darbvirsmā jābūt Chrome pārlūkam.
2. metode no 4: Google Chrome instalēšana Mac datorā

1. solis. Dodieties uz Chrome lejupielādes lapu
Mac OS ir vienkāršs lietojumprogrammu instalēšanas process. Vienkārši lejupielādējiet DMG failu no jūsu izvēlētās pārlūkprogrammas saitēm un veiciet nākamās darbības.
Lejupielādējiet DMG failu pārlūkprogrammas instalētājam šajā vietnē:

2. solis. Lejupielādējiet instalētāju
Noklikšķiniet uz zilās “Lejupielādēt pārlūku Chrome”, lai lejupielādētu Google Chrome instalētāju.

3. solis. Atrodiet lejupielādēto failu
Kad lejupielāde ir pabeigta, atrodiet failu, izmantojot lejupielādes ikonu doka labajā malā.
Tam vajadzētu atvērt mapi ar ikonu, kas atgādina jūsu izvēlēto pārlūkprogrammu

4. solis. Atveriet lietojumprogrammas
Pēc tam atveriet Finder, noklikšķinot uz ikonas ar divām sapludinātām sejām dokā. Kad tas ir atvērts, kreisajā rūtī noklikšķiniet uz “Programmas”.
Ir jāatver mape Lietojumprogrammas

5. solis. Instalējiet Google Chrome
Tagad dodieties uz lejupielādes mapi (to, kurā ir pārlūka ikona) un velciet ikonu uz mapi Lietojumprogrammas. Tas instalēs pārlūkprogrammu un pievienos to doka lietojumprogrammas Launchpad ikonu sarakstam.
Pārlūkprogramma var parādīties arī jūsu dokā starp tiem, kas jums jau ir
3. metode no 4: Firefox instalēšana operētājsistēmā Windows

1. solis. Dodieties uz Firefox lejupielādes lapu
Pārlūkprogrammā, kas tiek piegādāta kopā ar datoru (visticamāk, Internet Explorer), dodieties uz šo saiti:
https://www.mozilla.org/en-US/firefox/new/

2. solis. Lejupielādējiet instalētāju
Kad esat nokļuvis lapā, noklikšķiniet uz zaļās pogas “Bezmaksas lejupielāde”, un Firefox Setup Stub instalētājam jāsāk lejupielāde.

Solis 3. Palaidiet instalētāju
Noklikšķiniet uz instalētāja, un jāsāk iestatīšana. Turpiniet nospiest “Tālāk”, līdz instalētājs pabeidz iestatīšanu.
Noklusējuma iestatījumiem vajadzētu pietikt, lai jūs varētu turpināt darbu

4. solis. Pabeigt instalēšanu
Kad esat pabeidzis, instalēšanas loga apakšējā labajā stūrī noklikšķiniet uz pogas “Pabeigt”.
Pēc tam darbvirsmā jābūt Firefox pārlūka ikonai
4. metode no 4: Firefox instalēšana operētājsistēmā Mac

1. solis. Dodieties uz Firefox lejupielādes lapu
Mac OS ir vienkāršs lietojumprogrammu instalēšanas process. Vienkārši lejupielādējiet DMG failu no jūsu izvēlētās pārlūkprogrammas saitēm un veiciet nākamās darbības.
- Lejupielādējiet DMG failu pārlūkprogrammas instalētājam šajā vietnē:
- Saitei vajadzētu automātiski lejupielādēt DMG failu.

2. solis. Atrodiet lejupielādēto failu
Kad lejupielāde ir pabeigta, atrodiet failu, izmantojot lejupielādes ikonu doka labajā malā.
Tam vajadzētu atvērt mapi ar ikonu, kas atgādina jūsu izvēlēto pārlūkprogrammu

3. solis. Atveriet lietojumprogrammas
Pēc tam atveriet Finder, noklikšķinot uz ikonas ar divām sapludinātām sejām dokā. Kad tas ir atvērts, kreisajā rūtī noklikšķiniet uz “Programmas”.
Ir jāatver mape Lietojumprogrammas

4. solis. Instalējiet Firefox pārlūkprogrammu
Tagad dodieties uz lejupielādes mapi (to, kurā ir pārlūka ikona) un velciet ikonu uz mapi Lietojumprogrammas. Tas instalēs pārlūkprogrammu un pievienos to doka lietojumprogrammas Launchpad ikonu sarakstam.