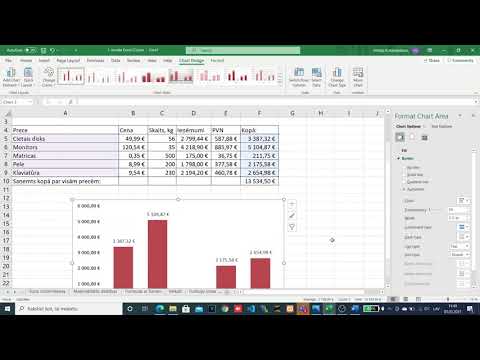Lielākā daļa attēlu ir jauki tādi, kādi tie ir, bet, ja vēlaties attēlā veikt pamata izmaiņas, pielāgošanas panelis ir īstais rīks, ko izmantot Photoshop.
Soļi

1. solis. Atveriet vajadzīgo attēlu Photoshop

2. solis. Atrodiet regulēšanas paneli
Tas atrodas ekrāna labajā pusē. Tajā ir vispārīgi filtri un efekti, kurus varat ievietot attēlā.

3. solis. Izmēģiniet pielāgošanas piemēru
Šajā piemērā ir parādīta nokrāsas/piesātinājuma pielāgošana. Lai izvēlētos korekciju, jums jānoklikšķina uz attiecīgās ikonas. Ja nezināt, kuras ikonas ir, vienkārši virziet kursoru virs katras, līdz tiek parādīts apraksts.

4. solis. Noklikšķiniet uz ikonas
Tam vajadzētu parādīt atbilstošos pielāgotājus. Attiecībā uz nokrāsu/piesātinājumu tas parādīs logu, kas parādīts attēlā, kas pievienots šai darbībai.

5. solis. Veiciet attēla pielāgojumus
Šīs nav noteiktas izmaiņas, jo sekas var noņemt.

6. darbība. Atsaukt nevēlamās izmaiņas
Ja izmaiņas jums nepatīk, varat izvēlēties vienu no šīm divām iespējām:
- 1. Ja logs joprojām ir atvērts, varat noklikšķināt uz putekļu tvertnes ikonas, lai noņemtu slāni.
- 2. Ja nē, varat noklikšķināt uz slāņiem, ar peles labo pogu noklikšķiniet uz pielāgošanas slāņa un nospiediet dzēst.

7. solis. Ja nepieciešams, veiciet papildu pielāgojumus
Šajā brīdī jūs varat vai nu pievienot citu korekciju, vai atstāt attēlu tādu, kāds tas ir. Kad esat pabeidzis un esat apmierināts ar rezultātu, varat izlīdzināt attēlu vienā slānī. Lai to izdarītu, dodieties uz slāni un noklikšķiniet uz “Izlīdzināt attēlu”.

8. solis. Saglabājiet attēlu
Ieteicams to saglabāt ar citu nosaukumu, lai varētu saglabāt oriģinālu.