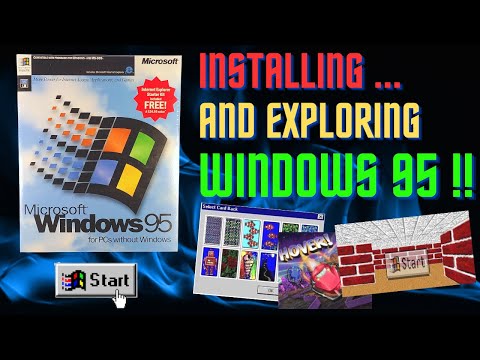Zemsvītras piezīmes ir teksta atsauces, kas atrodas lapas apakšdaļā un ir apzīmētas ar virsraksta numuru jūsu dokumenta pamattekstā. Zemsvītras piezīmes ir ļoti noderīgas, lai sniegtu papildu informāciju par teksta daļu vai atsauci uz avotu. Zināt, kā InDesign pievienot zemsvītras piezīmes, ir noderīga prasme, veidojot drukātus dokumentus, piemēram, pētnieciskos darbus, žurnālus vai grāmatas.
Soļi

1. solis. Iegādājieties Adobe InDesign, ja jums tas vēl nepieder

2. darbība. Instalējiet InDesign savā datorā saskaņā ar sniegtajiem norādījumiem un, ja nepieciešams, restartējiet datoru

3. solis. Iepazīstieties ar InDesign darbvietu un resursiem, kas ir pieejami InDesign lietotājiem

4. solis. Atveriet InDesign

5. solis. Atveriet InDesign dokumentu, no kura strādāsit
Lai to izdarītu, InDesign vadības panelī, kas atrodas jūsu darbvietas augšdaļā, atlasiet Fails> Atvērt. Ja jums nav esoša InDesign dokumenta, ar kuru strādāt, izveidojiet jaunu dokumentu, atlasot Fails> Jauns> Dokuments un norādot jaunā dokumenta iestatījumus.

6. solis. Ja nepieciešams importēt tekstu, to varat izdarīt, vadības panelī atlasot Fails> Vieta
Dodieties uz failu, kuru vēlaties ievietot, un veiciet dubultklikšķi uz faila nosaukuma. Ja importēsiet lielu teksta daudzumu, papildu lapās, iespējams, būs jāpievieno papildu teksta rāmji.

7. solis. Atrodiet teksta daļu, kurai nepieciešama zemsvītras piezīme
Paletē Rīki atlasiet rīku Tips un noklikšķiniet uz vietas, kur vēlaties ievietot zemsvītras piezīmes teksta atsauci.

8. solis. Vadības panelī atlasiet Tips> Ievietot zemsvītras piezīmi
Ievadiet zemsvītras piezīmes tekstu. Lapas apgabals, kurā parādās jūsu zemsvītras piezīme, automātiski paplašināsies uz augšu, lai ietilpinātu jūsu zemsvītras piezīmi, līdz tas sasniegs rindu InDesign vietās, kur teksts tiek sadalīts no zemsvītras piezīmes. Ja jūsu zemsvītras piezīme tiek izvērsta tālāk par šo punktu, tā nonāks nākamajā teksta rāmī vai kolonnā.
- Vadības panelī atlasiet Veids> Dokumenta zemsvītras opcijas. Parādītajā lodziņā noklikšķiniet uz cilnes Numerācija un formatēšana, lai mainītu zemsvītras piezīmes teksta atsauces un teksta numerāciju un formātu.
- Izvēlieties numurēšanas stilu savas zemsvītras piezīmes teksta atsaucei, jūsu zemsvītras piezīmes sākuma numuru un to, vai un kur vēlaties, lai zemsvītras piezīmju numuri tiktu atsākti.
- Norādiet zemsvītras piezīmes teksta atsauces pozīciju, ja vēlaties izmantot kaut ko citu, nevis virsraksta numuru, un iestatiet rindkopas un rakstzīmju stilus zemsvītras piezīmes teksta atsaucei.
- Norādiet atstarpes daudzumu starp zemsvītras piezīmes atsauces numuru un zemsvītras piezīmes tekstu. lai mainītu zemsvītras piezīmes izskatu, izlaiziet cilni Izkārtojums lodziņā Zemsvītras piezīmes.

9. solis. Iestatiet minimālo atstarpi starp teksta rāmja apakšdaļu un zemsvītras piezīmi

10. solis. Iestatiet atstarpi, kas jāparādās starp katru zemsvītras piezīmi

11. solis. Iestatiet atstarpi starp līniju, kas atdala jūsu zemsvītras piezīmi no teksta rāmja un zemsvītras piezīmi

12. solis. Ja vēlaties ļaut zemsvītras piezīmes sadalīt vairākās lapās, atlasiet šo opciju

13. solis. Kad esat veicis vēlamās izmaiņas, noklikšķiniet uz Labi
Video - izmantojot šo pakalpojumu, daļa informācijas var tikt kopīgota ar pakalpojumu YouTube

Padomi
- Lai gan zemsvītras piezīmes un beigu piezīmes būtībā ir vienādas, zemsvītras piezīmes parādās tajā pašā lapā, kurā ir teksts, uz kuru tas atsaucas, bet beigu piezīmes - dokumenta beigās. Programmā InDesign nevar izveidot beigu piezīmes.
- Zemsvītras piezīmēm ir divas daļas: atsauce tekstā, kas ir virsraksta numurs, un teksts, kas parādās lapas apakšā. Teksta daļas priekšā ir virsraksta numurs, lai noteiktu, uz kuru zemsvītras piezīmi tā atsaucas.
- Jūs nevarat pievienot zemsvītras piezīmes tabulām vai citām zemsvītras piezīmēm programmā InDesign.