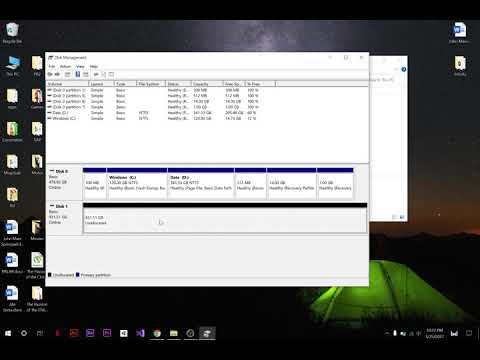Šie norādījumi parāda, kā savienot divus datorus, izmantojot tikai bezvadu savienojumu bez maršrutētāja vai modema. Tas ļaus jums spēlēt tīkla spēles un koplietot datus. Tas var attiekties uz visiem lietotājiem, taču tas var atšķirties atkarībā no jūsu operētājsistēmas.
Soļi
1. metode no 4: divu datoru savienošana operētājsistēmai Windows

1. solis. Darbvirsmā atlasiet sākuma pogu

2. solis. Dodieties uz “Vadības panelis”, pēc tam uz “Tīkls un internets”, pēc tam uz “Tīkla koplietošanas centrs”

Solis 3. Loga kreisajā pusē atlasiet “Pārvaldīt tīkla savienojumus”

4. solis. Tagad atrodiet savu bezvadu savienojumu un ar peles labo pogu noklikšķiniet uz tā un izvēlieties “Properties”
Ja jums ir vairāki tīkli, šī ikona tiks identificēta kā "vairāki tīkli"

Solis 5. Rekvizītu logā ir vienumu saraksts
Atrodiet “Internet Protocol Version 4 (TCP/IPV4)” un veiciet dubultklikšķi uz tā.

6. solis. Izvēlieties, vai padarīt tīklu privātu vai publisku
Parasti privātais ir labākais risinājums.

7. solis. Veiciet 3. un 6. darbību abos datoros
Abiem datoriem ir jāveic šīs darbības. Tagad logā, kas parādās, atzīmējiet izvēles rūtiņu; “Izmantot šādu IP adresi”
Ierakstiet IP adresi, kuru vēlaties izmantot, vai šo, piemēram: 192.168.0.1. Numurs viens tā beigās norāda, ko dators izmantos, un tas var būt 1 vai 2

8. solis. Tagad ievadiet “Apakštīkla maska” 255.255.255.0

9. solis. Pēc tam adreses tipam “Noklusētā vārteja” ievadiet 192.168.0.2
Šī IP adrese apzīmē citu datoru IP adresi. Tas nozīmē, ka, ja otrā datora IP adrese bija 192.168.0.2, tad datoram pirmajā jābūt 192.168.0.1."

10. solis. Veiciet dubultklikšķi uz otra datora logā
Ja nepieciešams, ievadiet savu paroli.
2. metode no 4: divu datoru savienošana ar pārlūkprogrammu Internet Explorer

1. solis. Pievienojiet katru krustošanas kabeļa galu tīkla portam katra datora aizmugurē

2. solis. Lai pabeigtu pārējo procesu, izvēlieties vienu no datoriem

3. solis. Atveriet tīkla un koplietošanas centru
Noklikšķiniet uz "Sākt", pēc tam uz "Vadības panelis", pēc tam uz "Tīkls un internets". Visbeidzot, noklikšķiniet uz "Tīkla un koplietošanas centrs".

4. solis. Veiciet dubultklikšķi uz ikonas "Neidentificēts tīkls"
Ja jums ir vairāki tīkli, šī ikona tiks identificēta kā "vairāki tīkli"

5. solis. Tīklā noklikšķiniet uz informācijas joslas
Pēc tam noklikšķiniet uz "Ieslēgt tīkla atklāšanu un failu koplietošanu". Ja tiek prasīts ievadīt paroli vai apstiprinājumu, ierakstiet to vai apstipriniet.

6. solis. Izvēlieties, vai padarīt tīklu privātu vai publisku
Parasti privātais ir labākais risinājums.
3. metode no 4: divu datoru savienošana operētājsistēmai Mac

1. solis Pievienojiet Ethernet kabeli no Ethernet datora vienā portā ar Ethernet datoru otrā
Ja jums nav Ethernet porta, varat izmantot arī USB-Ethernet adapteri

2. solis. Katrā datorā dodieties uz Apple izvēlni
Noklikšķiniet uz "Sistēmas preferences" un pēc tam noklikšķiniet uz "Koplietošana".

3. solis. Izvēlieties vienu no datoriem un dodieties uz Finder
Izvēlieties "Go", pēc tam "Connect to Server" un noklikšķiniet uz "Browse".

Solis 4. Veiciet dubultklikšķi uz otra datora logā
Ja nepieciešams, ievadiet savu paroli.
4. metode no 4: konfigurējiet datorus tīklam

1. solis. Dodieties uz Interneta opcijas (tas atšķiras atkarībā no operētājsistēmas) un dodieties uz dialoglodziņu, kas ļauj mainīt TCP/IP protokolu

2. solis. Nomainiet radio pogas no “Iegūt automātiski no DHCP servera” uz “Izmantot šādu IP adresi:
".

3. solis. Piešķiriet katram datoram atšķirīgu adresi no resursdatora diapazona
Neizmantojiet tīkla adresi vai apraides adresi.

Solis 4. Atstājiet laukus "Noklusējuma vārteja" un "DNS serveris" tukšus

5. solis. Apakštīkla maskai izmantojiet šādas darbības:
-
A klases tīkli
Kad pirmais skaitlis ir no 0 līdz 127
Maska ir - 255.0.0.0
-
B klases tīkli
Kad pirmais skaitlis ir no 128 līdz 191
Maska ir - 255.255.0.0
-
C klases tīkli
Kad pirmais skaitlis ir no 192 līdz 223
Maska ir - 255.255.255.0
- IPv4 sākotnēji izmantoja pirmo numuru (piem., 192), lai noteiktu, kura adreses daļa ir tīkls un kura daļa ir saimniekdators, pamatojoties uz adrešu klasi. Tomēr apakštīkla un bezklases tīklu parādīšanās radīja nepieciešamību nodrošināt masku, jo tagad ir iespējami citi veidi, kā sadalīt adresi tīkla un resursdatora daļās.

6. darbība. Pārbaudiet savienojamību
Vienkāršākais veids, kā to izdarīt, ir Ping.
- Atveriet MS-DOS vai līdzvērtīgu citu operētājsistēmu. Operētājsistēmā Windows atveriet komandu uzvedni, kas atrodas izvēlnē Sākt, pēc tam dodieties uz "Aksesuāri" un pēc tam uz "Komandu uzvedne".
- Ierakstiet: "ping" un ievietojiet šeit cita datora IP adresi (piem., 192.168.1.1). Ja nevarat sasniegt citu datoru adresi, vēlreiz izlasiet darbības vai sazinieties ar speciālistu.